One of the frequently visited areas of my Windows 7 computer is the Control Panel, it’s how learn my way around Windows and what it can do. In order to quickly access items in the Control Panel I enabled a Start Menu feature that allows me to access the items in the Control Panel from a menu in the Start Menu. This saves me a trip to the Control Panel and in most cases and open window. The how-to below will walk you through the steps necessary to enable this feature in your Start Menu.
If you have any comments or questions, please post them in the comments section located at the end of the post.
Note: I used Windows 7 Ultimate to create this tutorial.
Display Control Panel as Menu
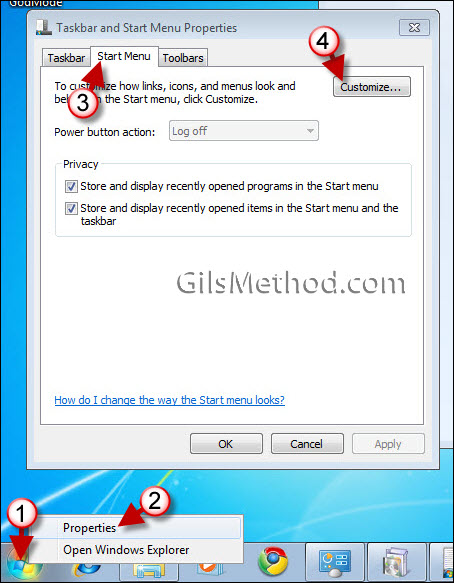
1. Right-click on the Start Button (the Orb)
2. Click on Properties from the menu.
3. When the Taskbar and Start Menu Properties dialog box opens make sure you are in the Start Menu tab.
4. Click on the Customize button.
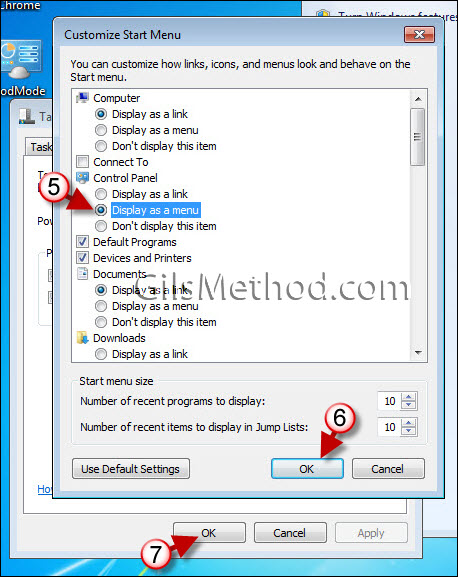
5. When the Customize Start Menu dialog box appears, click on the Display as a menu radio button.
6. Click OK to close the Customize Start Menu dialog box.
7. Click OK to close the Taskbar and Start Menu Properties dialog box.
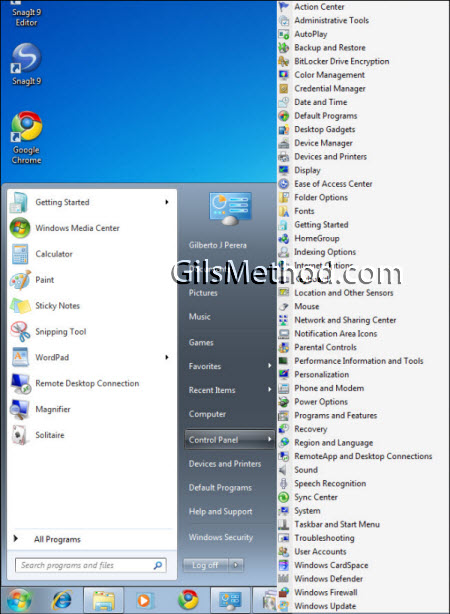
When you open the Start Menu you will notice that the Control Panel now expands and allows you to access items without having to open the Control Panel window.


