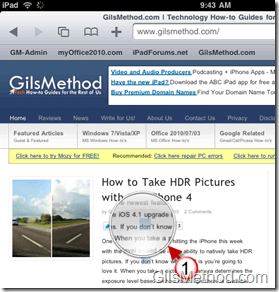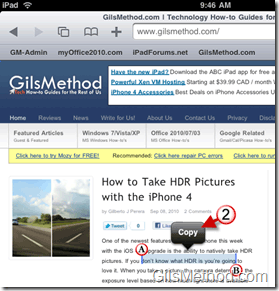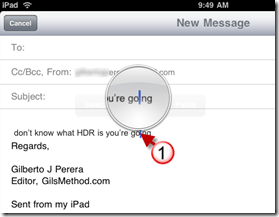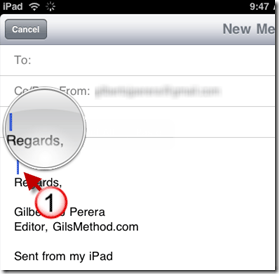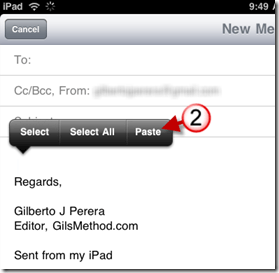If you are new to the iPad or any of the iOS devices that Apple sells you are probably wondering where the heck is the right-click menu is. Do not worry you are not alone. With this guide I hope to help you learn how easy it is to select and copy text on the iPad, how easy it is to cut text from a document or email message you are working on, and how easy it is to paste the copied text into a document or email message. If you have any comments or questions please use the comments form at the end of the article.
If you happen to be in the market for a screen protector for your iPad you might want to consider invisibleSHIELD screen protectors.
Software/Hardware Used: iPad 16GB Wi-Fi model running iOS 3.2.
The trick to accessing the right-click menu we are accustomed to in Windows and Mac OS is tap the screen and hold in the same location for a second or two. Whenever you do this on the iPad you will notice that menu and other options appear. It all depends on the App you are using while performing this action.
Copy Text on the iPad
When you copy text using the iPad, the copied item is saved to the clipboard. As far as I can tell the clipboard can only hold one item at a time so if you copy another string of text the previous item you copied will no longer be available.
1. Tap and hold on the area containing the text you wish to select. Use the magnifying glass to find the exact location where you want to begin the selection of text.
A/B – Use the handles to include more text in the selection or remove items from the selection. Think of it as a selection box in Windows and Mac OS.
2. Once your selection is made, tap on Copy from the menu.
Note: The Cut option does not appear in this selection because in the example above we are copying text from a website which is not editable by you.
The text you copied is available to paste into a document, app, or email message.
Cut Text on the iPad
In the example below I will cut text from an email message I started working on.
1. Tap and hold on the area containing the text you wish to select. Use the magnifying glass to find the exact location where you want to begin the selection of text.
A/B – Use the handles to include more text in the selection or remove items from the selection. Think of it as a selection box in Windows and Mac OS.
2. Once your selection is made, tap on Cut from the menu.
Note: The Cut option now appears along with the Copy option.
The text you cut is available to paste into a document, app, or email message.
Paste Text on the iPad
In this section I will paste the text originally copied from the website in Safari.
1. Tap and hold on the area containing the text you wish to select. Use the magnifying glass to find the exact location where you want to begin the selection of text.
A/B – Use the handles to include more text in the selection or remove items from the selection. Think of it as a selection box in Windows and Mac OS.
2. Once your selection is made, tap on Paste from the menu.
Note: Because you are placing the cursor and no text is selected the options to Copy or Cut will not appear.
When you tap Paste, the last item you copied will be pasted in the selected area.