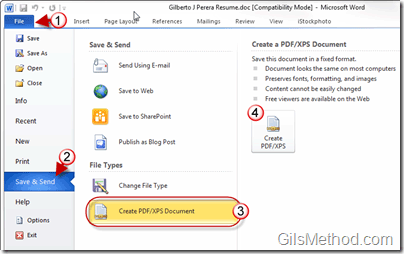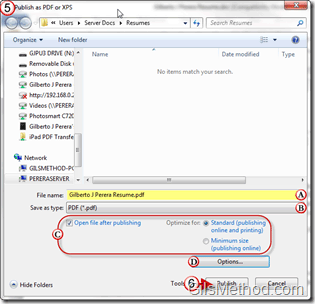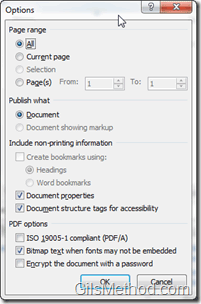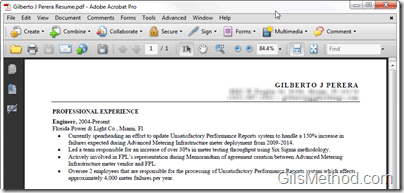Has someone ever requested that the Word document you are working on be submitted as a PDF? Don’t worry converting that Word document file to PDF has never been easier than before. Beginning with Word 2007 and later with Word 2010, Microsoft introduced the option for documents to saved to PDF without the need for a third-party application or PDF printer. In the guide below I will show you how to convert an existing Word document to a PDF using Word 2010. Pretty soon you’ll be in the business of converting PDF files and your boss will thank you for meeting his request.
If you have any comments or questions please use the comments form at the end of the article.
Note: Word 2010 was used for the screenshots below.
1. Click on File to open the menu.
2. Click on Save & Send.
3. Click on Create PDF/XPS Document under File Types.
4. Click on the Create PDF/XPS button on the right pane.
5. When the Publish as PDF or XPS window opens you will have several options.
A. You can name the PDF in the File Name text box.
B. Make sure that *.PDF is the selected Save as type format.
C. You will have the option to preview the file once it has been converted from doc to PDF. You will also have the option of optimizing the PDF conversion for the online and printing or just for online.
D. Click on the Options button for additional PDF file options.
6. When you are ready to start the file conversion click on the Publish button.
The Options window allows you to specify the range of pages that are converted to PDF, the information included in the final PDF file and the ability to encrypt the file.
When conversion from doc to PDF is complete you will find the PDF file in the location you designated.