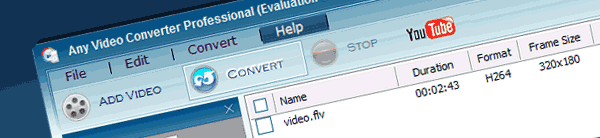
If you own an iPhone, iPod, Palm Pre, Sony PSP, or any other mobile device that allows you to playback video, then you need to download this free application. Any Video Converter allows you to convert various video formats into smaller and compatible video formats used by popular mobile devices. The guide below will walk you through the installation, the conversion of a file on your computer, and the conversion of a file downloaded from YouTube. If you know of any other free tools that allow for quick and easy video conversion please share them below.
Download Any Video Converter Professional from Any-video-converter.com, Free version
This article was written with a trial version of Any Video Converter Professional on Windows Vista Ultimate
Installation
Double-click to open the .EXE file you just downloaded to run the installation.
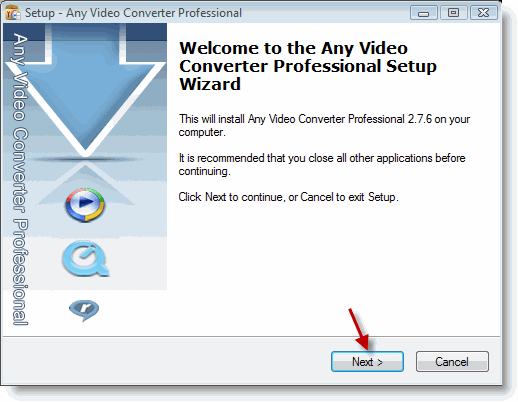
1. Click to Next to begin software installation.
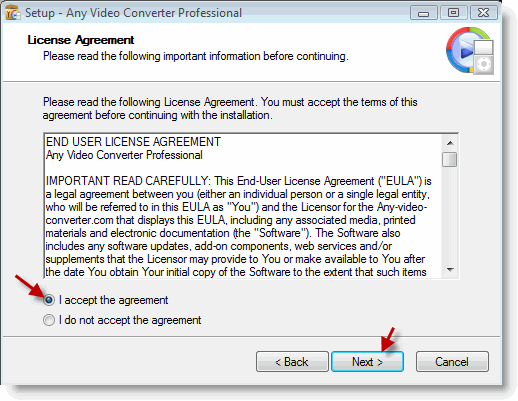
2. If you accept the agreement click I accept the agreement and click Next to proceed.
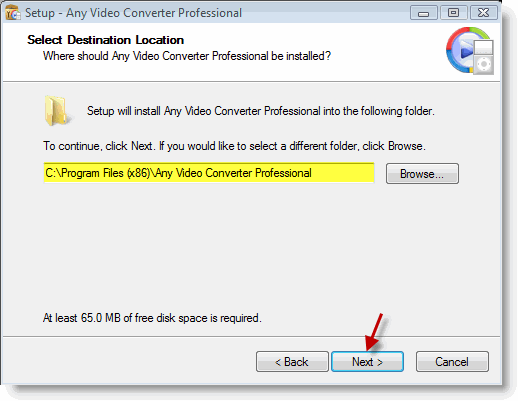
3. Select the installation directory (I would stick to the default selected by the installation), click Next to proceed.
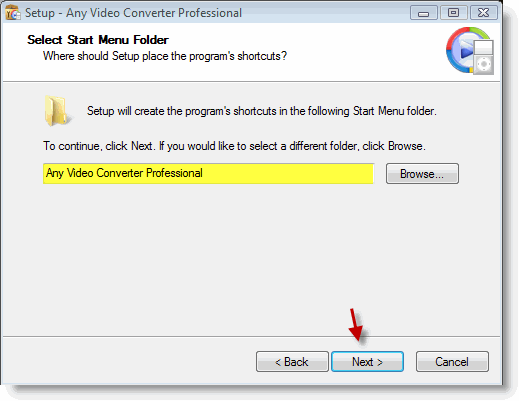
4. Click Next to proceed.

5. Determine whether you would like a shortcut created on the desktop, click Next to proceed.
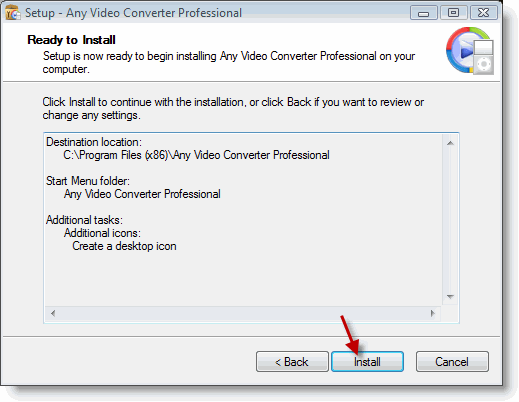
6. When you are ready click Install to begin installation.
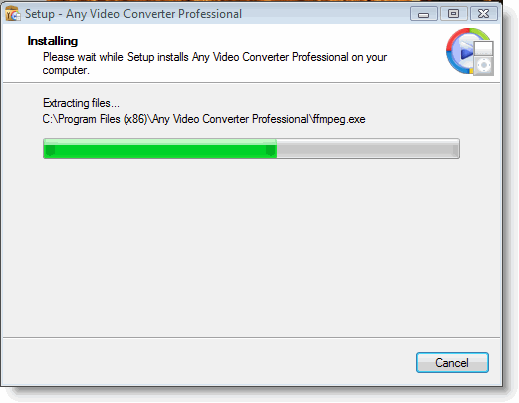
Installation progress…
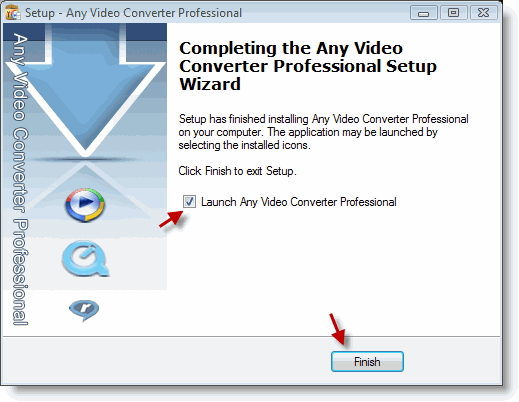
7. If you would like the application to start after installation is completed, add a check mark to the Launch Any… check box and click on Finish.
Convert Videos for Your iPod Touch
Now that you’ve got the program installed in your computer let’s start by converting a video located on your computer.
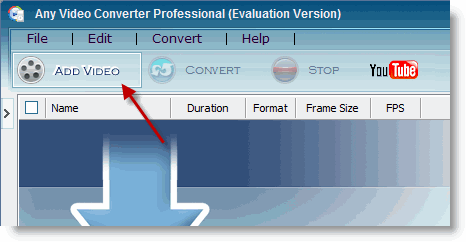
1. With the Any Video Converter program open click on the Add Video button.
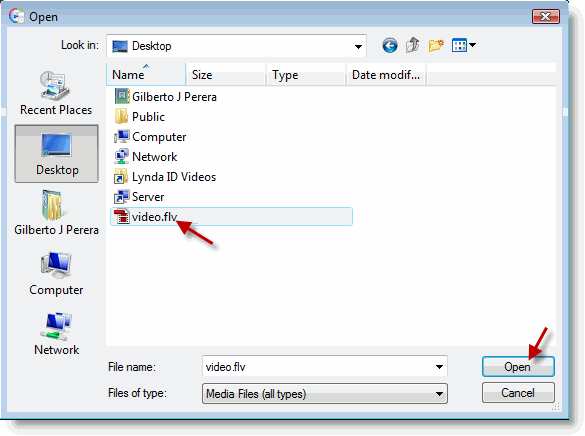
2. Locate the video you wish to convert, (I already had a video in .FLV format that I downloaded from YouTube ready for this tutorial). Click on the video file and click the Open button.

3. The selected video will appear on the list. You may add additional videos by clicking on the Add Video button again. Make sure the video has a check mark in the check box next to the video name.
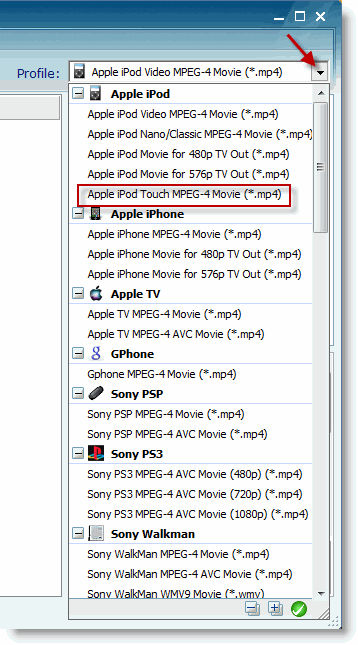
4. Located on the right pane of the application you will find the Profile drop-down menu. The Profile determines the file format and size that will be used for the video conversion. The application already has a series of video conversion profiles that can be used depending on your device. I chose the Apple iPod Touch MPEG-4 Movie (*.mp4) profile for this demonstration.
You may choose the format that pertains to your device.
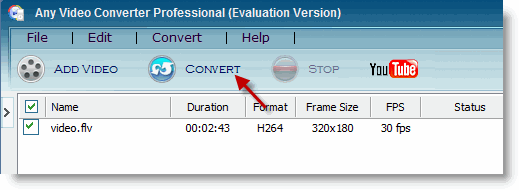
5. After you select the Profile you can start the conversion by clicking on the Convert button.
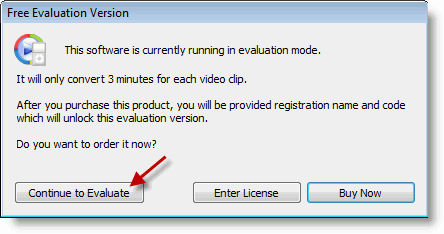
6. Unless you purchased a license for the Professional version, the trial version limits videos to 3 minutes (read Note below). Click Continue to Evaluate if you wish to proceed. If you have the Free version you should not see this prompt.
Note: If you’re lucky and can get your hands on version 2.75 of this application there is no time limit per clip! 🙂 Of course if you are going to be using this application frequently you should support the developer by purchasing a license.
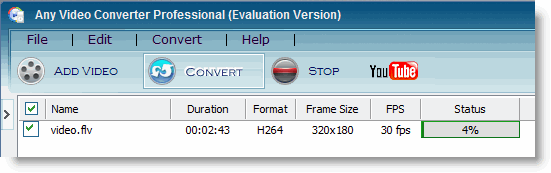
Conversion progress…
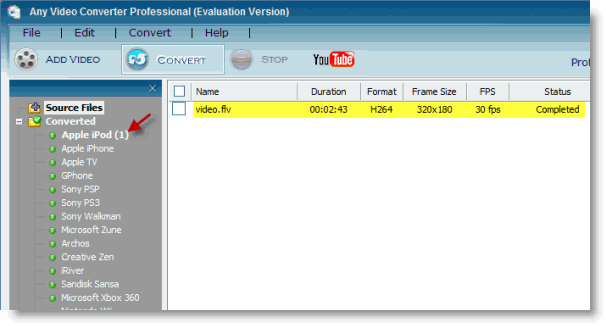
7. Once completed, the Status will change to Completed and the converted file will be added to the application library on the left pane.
Download and Convert Videos Directly from YouTube
To skip the separate download of YouTube videos, Any Video Converter allows you to add multiple video URL’s so that you can download and convert the videos automatically.
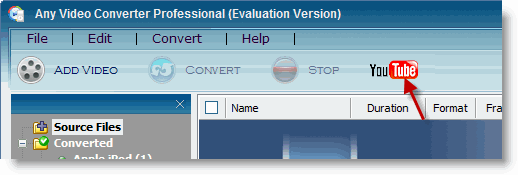
1. Open Any Video Converter and click on the YouTube button.
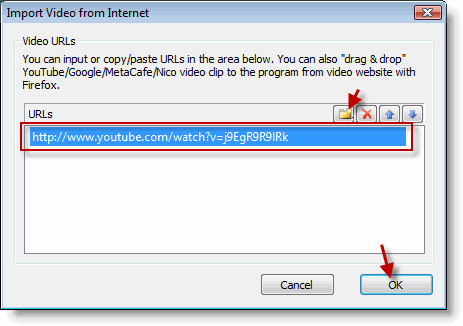
2. Copy and paste or manually enter the URL of the video you wish to download. To add another URL to the list click on the New URL icon (small folder). When you are done adding URL’s to the list, click OK to continue.
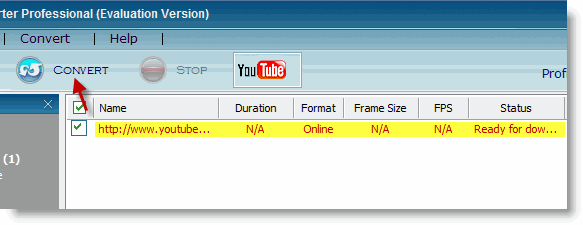
3. When you return to the list in the main application window, the URL’s you added in the previous step should appear. You will notice that if the video is available that the Status will display Ready for Download. When you are ready to start conversion click on the Convert button.
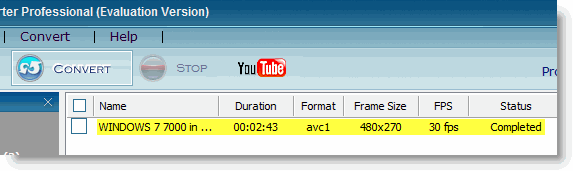
4. When conversion is completed you will see the name of the video and the Status will display Completed.


