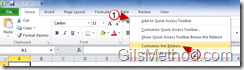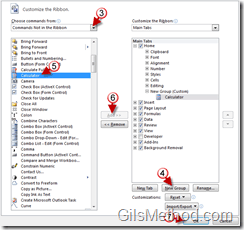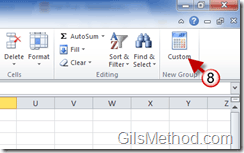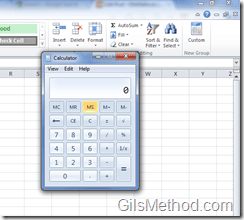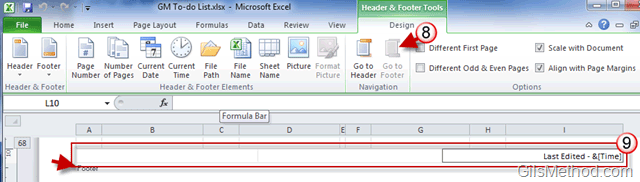How often do you find yourself opening the Windows calculator to quickly find the solution to a problem? How often do you create a formula in Excel to find the answer to a silly calculation? If any of these apply, then you might want to add the Calculator command to the Office Ribbon in Excel for quick and easy access to the Calculator. When you add the calculator command to the Office Ribbon you can open the calculator from within the Excel application window without having to find the Calculator application in the Start Menu.
Do you have other Excel 2010 tips to share? Please post them below.
Note: I used Excel 2010 for this tutorial, but it also applies to Excel 2007.
1. Right-click on the Office Ribbon.
2. Click on Customize the Ribbon from the menu.
The next couple of steps are a bit confusing so make sure you click on the screenshot above to enlarge the image.
3. Click on Commands Not in the Ribbon from the menu.
4. Create a New Group in one of the tabs. I used the Home tab in this example.
5. Locate and select the Calculator command form the Commands list.
6. Click on the Add button.
7. Click OK to save the changes.
8. When you open the tab (Home tab in this tutorial) where you added the Calculator command to, you will find the New Group you created along with the Calculator command. Click on the Calculator button to open the Calculator.
The Calculator will appear.