Are you confused about the difference between Include and Import in Photo Gallery? Or are you looking to add pictures to Photo Gallery but don’t know how? If so, you’ve come to the right place. Windows Photo Gallery 2011 offers users two methods to display pictures stored on your computer and in other locations. If you wish to add pictures to Photo Gallery that are in a location outside of your computer, but you do not want to copy the pictures to your computer you would Include those images in the library. If you want a copied to be made to your computer then you would Import the pictures to your computer.
The Include option is great if you use a network storage device like a NAS or Windows Home Server to store your pictures, you don’t necessarily want to copy the pictures to your computer, but you would like to be able to access them and use them in Windows Live applications. The import option is the option of choice when bringing photos from devices like cameras and mobile phones. In the guide below I will show you how to use both of these options to add pictures to Windows Live Photo Gallery.
If you have any comments or questions please use the comments form at the end of the article.
How to Include Pictures in Windows Live Photo Gallery
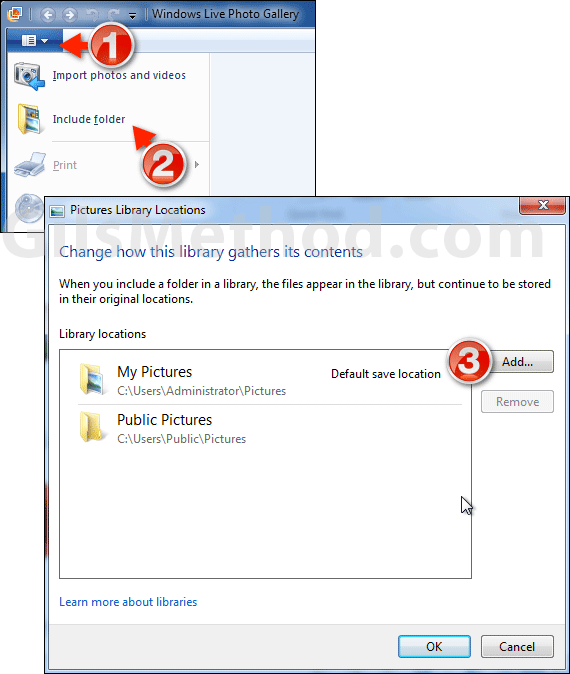
1. Click the File menu.
2. Click Include folder from the menu.
3. When the Pictures Library Locations window opens click Add…
Note: The directories you add will also be available when you browse the Pictures library on your computer.
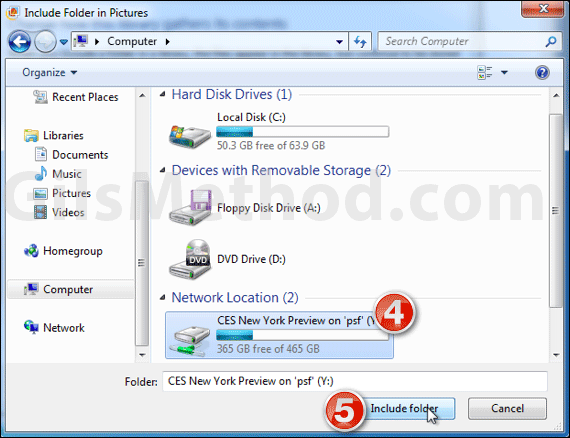
4. The folder browser will open. Locate the directory you wish to include in the library and click on it.
5. Click Include folder to add the directory to the Picture Library.
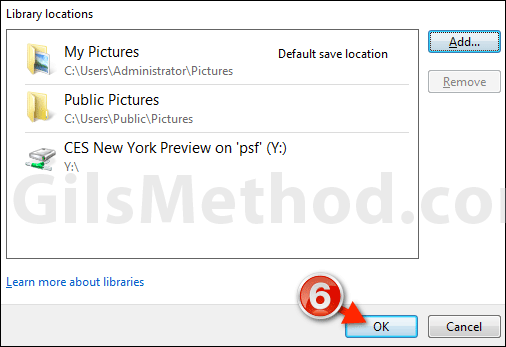
6. When you are done adding directories, click OK.
How to Import Picture to Windows Live Photo Gallery
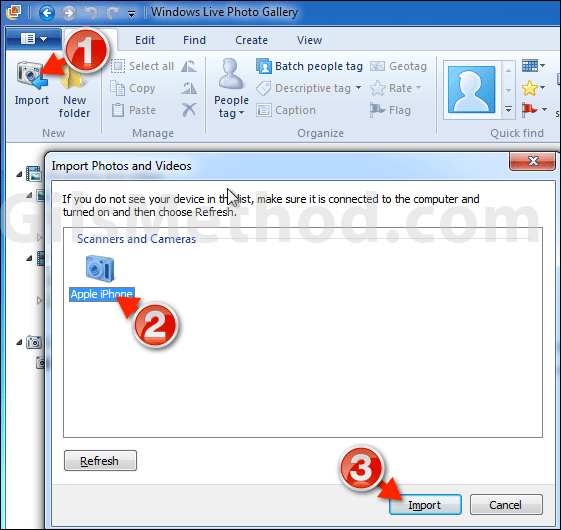
1. Click on the Import icon.
2. When the Import Photos and Videos window appears select the device you wish to import from.
3. Click Import.
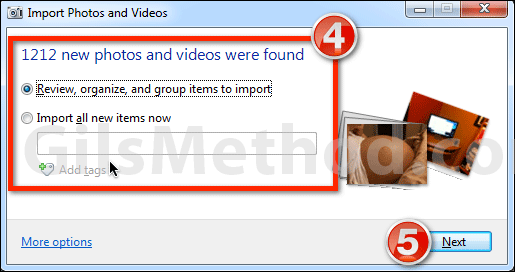
4. Select one of the options (Customize the import or import all photos).
5. Click Next.
The following steps are for the Review, organize, and group items to import option.
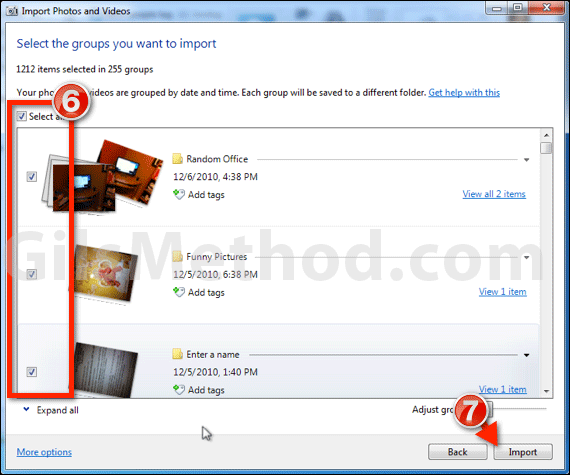
6. Select the group of images you wish to import. Grouping is based on dates and can be adjusted by moving the Adjust groups slider. You can also click on the View all # of items link to select individual images in the group.
Use this opportunity to name the picture groups to match events, dates, etc. You may also add tags to specific groups so that you can find the images right away.
7. Click Import when you are ready.
You may also click on the More options link to adjust the following settings before importing the images.
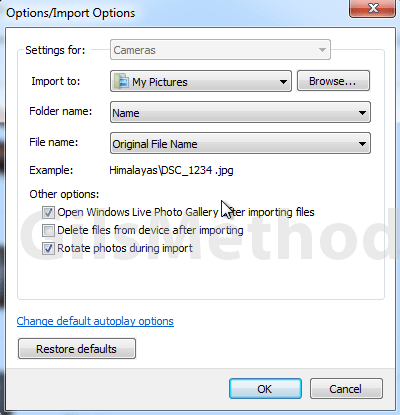
The Options/Import Options window will allow you to set the default save location, the names used when saving the images, and the actions taken by the application when the images are imported.
That’s it! All of your imported images should now be available in Windows Live Photo Gallery.


