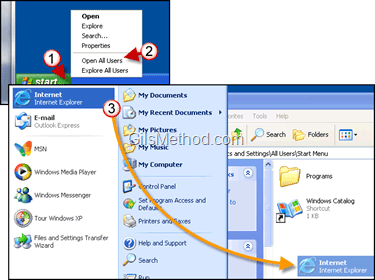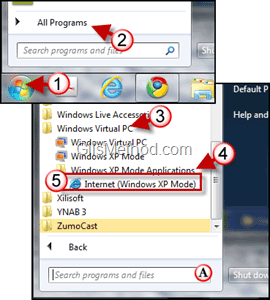You installed XP Mode for Windows 7, but have no idea how to launch Windows XP applications in Windows 7. Don’t worry in this guide I will show you how to add applications running on the Windows XP virtual machine to Windows 7 so that you can run XP Mode applications from Windows 7. The guide below assumes that you have XP Mode installed, if this is not the case make sure to follow these instructions that will show you how to install XP Mode in Windows 7.
You can circumvent this manual process by ensuring that all future application installations in Windows XP are set to All Users when asked by the installer. This will ensure that the application shortcut is added to the All Users folder. If you have any comments or questions please use the comments form at the end of the article.
Note: XP Mode is only available in Windows 7 Professional and above.
Software used: Windows 7 Ultimate.
Add Program Shortcuts to All Users Folder in Windows XP
Follow the instructions below to learn how to add existing applications to Windows XP’s All Users folder in the Start Menu.
1. With the Windows XP Virtual Machine running, right-click on the Windows XP Start button.
2. Click Open All Users from the list.
3. When the All Users window appears you will be able to copy and paste or drag shortcut icons from the Windows XP Start Menu to the All Users window. The same applies to application shortcuts on the Desktop and in other locations. The key to this tip is making sure that the shortcuts are saved in the All Users Start Menu folder.
4. Close the Windows XP virtual machine.
Launch Windows XP Mode Applications in Windows 7
Once the applications in Windows XP have been added to the All Users folder Windows 7’s Start Menu should be updated to include those shortcuts. Follow the instructions below to launch applications in Windows XP mode.
1. In Windows 7 click on the Windows Orb to open the Start Menu.
2. Click All Programs to view the list of applications.
3. Scroll down the list and click on Windows Virtual PC.
4. You should see a folder in this directory named Windows XP Mode Applications, click on it.
5. A list of Windows XP Mode applications will appear. In this example I will run Internet Explorer 7 (Windows XP Mode).
A. Another easy way to locate Windows XP Mode applications is to enter “XP Mode†in the Windows search box and a list of XP Mode applications will appear. If you have any comments or questions please post them below.