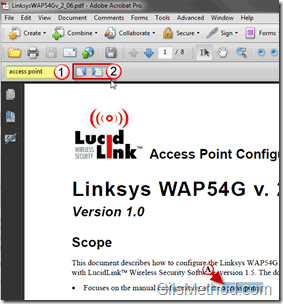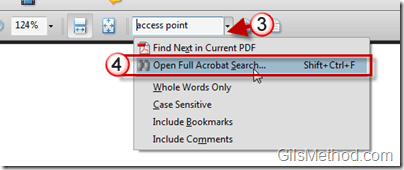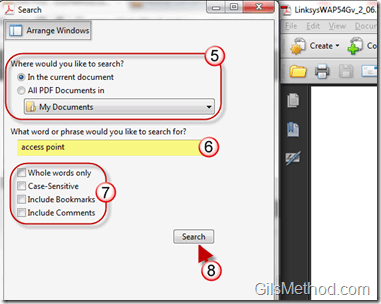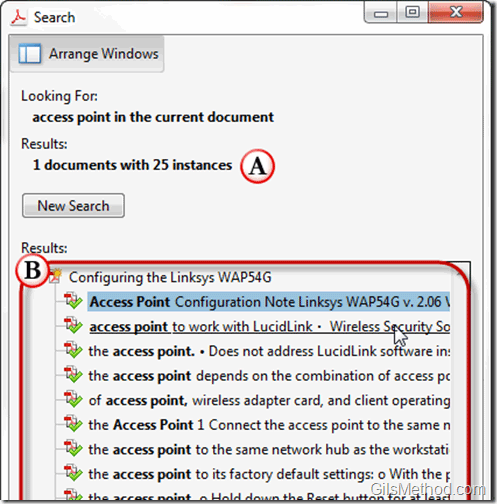Have you ever found yourself proofreading a PDF file and wished you could make searching for words easier? Acrobat Pro and Acrobat Reader allow users to search for content within PDF files using Acrobat’s built-in search. You are probably familiar with the basic word search in PDF’s, but what if I told you that there is another option that makes searching PDF’s a snap? The guide below will show you how to search PDF files using basic search including the more advanced search options.
If you have any comments or questions please use the comments form at the end of the article.
Note: Acrobat Pro 9 was used for the screenshots below.
1. Click on the Search box and enter the word(s) you are searching.
A. You will notice that instead of displaying a list of search results, Acrobat will automatically highlight the words as they are found.
2. Use the Find Previous and Find Next arrow buttons to navigate through the search results on the page.
3. If you wish to view the search results in a list click on the small arrow next to the search box to open the menu.
4. Click on Open Full Acrobat Search from the list.
You will notice that a separate Search window will open.
5. Choose where you want to search. You can search the existing PDF or folder full of PDF’s.
6. Enter the search term.
7. Choose the search options (full text search):
- Whole words only
- Case-Sensitive
- Include Bookmarks
- Include Comments
8. When you are ready to begin searching the PDF click on the Search button.
A. You will find a summary of the Results in the Search window.
B. To locate a result on the PDF simply double-click on one of the results on the list.
If you have any comments or questions please use the comments form at the end of the article.