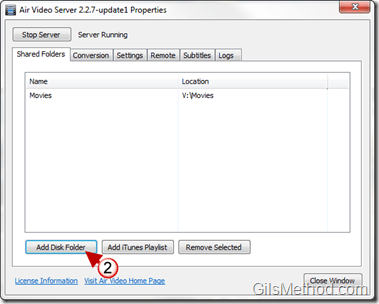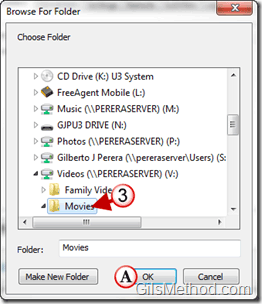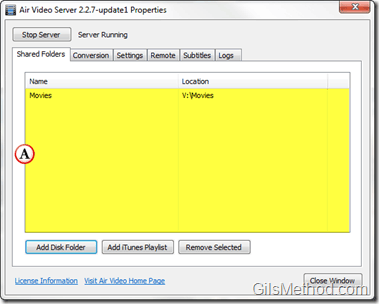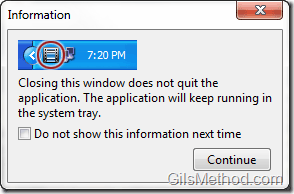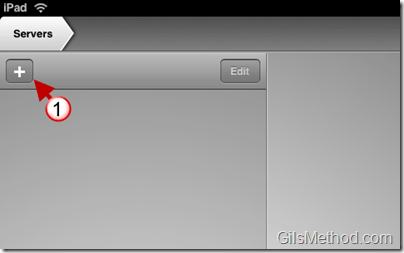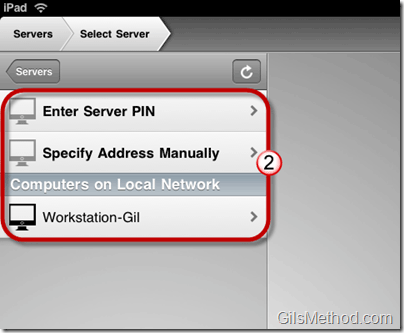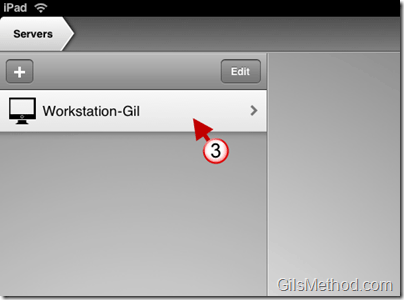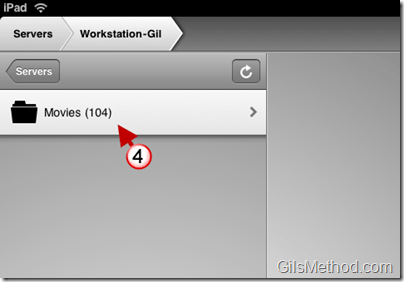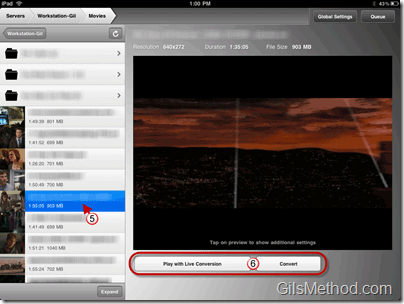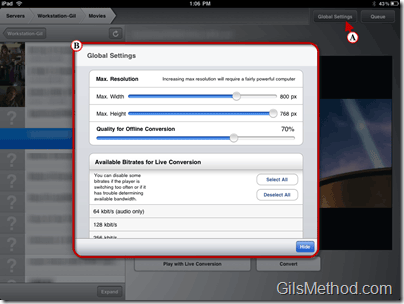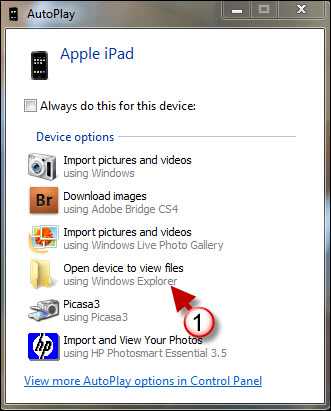Wouldn’t it be nice if you could access your entire movie library on your iPad without concern for the 64GB space limit? With AirVideo you can. AirVideo allows you to stream videos from any computer running the AirVideo Server to the iPad, which means that the space limit is constrained by your hard drive’s size. The iPad app works by streaming video from a computer running AirVideo Server (free download) on the same network. When you first install AirVideo server you designate which folders are available for streaming to the iPad and that’s it. The AirVideo App will automatically recognize the server if it’s on the same network and you will be able to stream videos to your iPad right away.
Above I provided you with a high level overview of how the application works, but in reality the server not only makes the video files available, it also converts them so that the iPad can play them. This conversion requires a pretty decent desktop if you wish to do the conversion real-time. If your machine is not fast enough, you can always queue the conversion before streaming the movie to the iPad.
In this guide we will cover the following:
- Setup AirVideo Server on Your Computer
- Setup AirVideo and Stream Movies to Your iPad
Do you own an iPad? You might want to look into protecting your investment with invisibleSHIELD screen protectors. If you need any help or have questions please post them below.
Setup AirVideo Server on Your Computer
Before proceeding, download and install AirVideo Server for your computer (Mac OSX and Windows versions available).
1. Double-click to launch the AirVideo Server application.
2. To add a directory containing movie files to the AirVideo Server, click on the Add Disk Folder button.
Note: You can also add iTunes Playlists if you wish to use content from iTunes.
3. Locate and select the folder you wish to add and A. click OK.
A. You will notice that all of the folders you have added to AirVideo Server will be listed in the Shared Folders tab. To Remove a folder, select the folder you wish to remove and click on the Remove Selected button.
When you are done adding folders to AirVideo Server, feel free to close the window. Don’t worry the application will continue to run and can be accessed via the Notification Area on the Taskbar (see below).
Setup AirVideo and Stream Movies to Your iPad
Before proceeding make sure that you download [iTunes Link] the AirVideo App from iTunes or your iPad.
1. Tap on the [+] button to add a Server.
2. You can add a server by using a PIN or by locating the server using the server’s IP address (used to stream videos over the internet), however if you followed the steps above (setting up AirVideo Server) you should be able to see the server we setup on your computer. Tap on the server we setup in the previous section of this guide.
3. When you add the Server to the list it will appear on the Servers list. Tap on the server.
4. Tap on the folder you added from the server which contains the movies.
5. To play a movie file, tap on the movie file you wish to view.
6. You will have two options to play the movie file;
- Play with Live Conversion – This option will allow to stream the video instantly from your computer to the iPad. This option requires on-the-fly conversion of the video file.
- Convert – This option will place the video in a conversion queue so that you can view the video at a later time.
Enjoy the film.
A. Tap on Global Settings to configure AirVideo on the iPad.
B. You will be able to set the resolution, the quality, and bitrates for the video conversion.