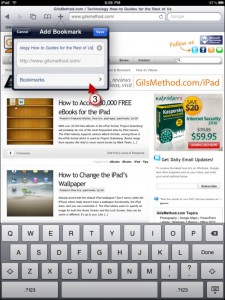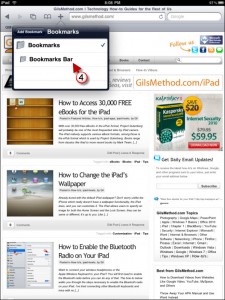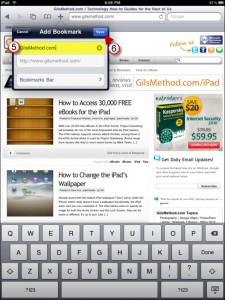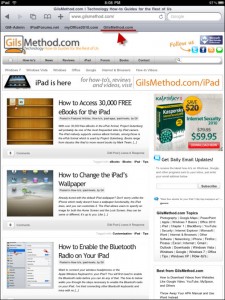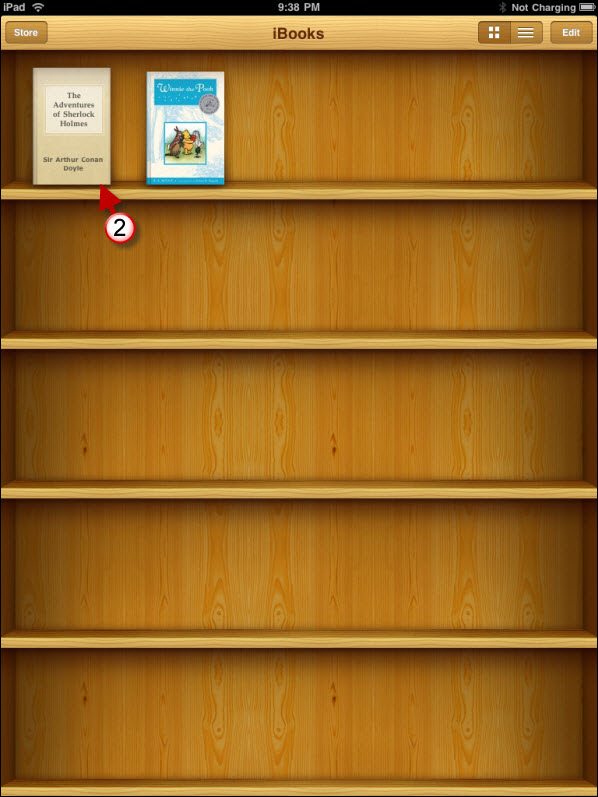So now that you have enabled the Bookmarks Bar in Safari, you want to start adding bookmarks to this convenient location.
Unless you specify that you want your bookmarks saved to the Bookmarks bar, chances are they are ending up in the default location.
The guide below will show you how to add bookmarks to your Bookmarks Bar in Safari.
Add Bookmarks to the iPad’s Bookmark Bar
Launch the Safari App before proceeding.
1. Visit the site you wish to bookmark and tap on the + sign located next to the address bar.
2. Tap on Add Bookmark from the menu.
3. To specify the Bookmarks Bar, tap on Bookmarks
4. Tap on Bookmarks Bar from the menu.
5. Name your the bookmark.
6. Tap Save.
Your newly created bookmark will appear in Safari’s Bookmarks bar.