The IP address assigned to your computer is used to identify your computer on a network. IP addresses can be assigned by a router, an ISP, or manually by a user. There are several occasions where you might need to know what your IP address is, for example, you wish to use Remote Desktop Connection to access a computer in your network. Unless you know the computer’s name you will have to know the IP address in order to connect to it. The how-to below will demonstrate two methods that can be used to help you find your computer’s IP address so that you know how to retrieve it should you ever need it.
If you have any comments please post them below or if you have any questions visit our forums.
Method 1 – Use the Network and Sharing Center
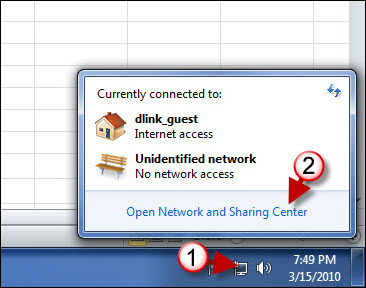
1. Click on the Networking icon located in the Notification Area.
2. Click on Open Network and Sharing Center
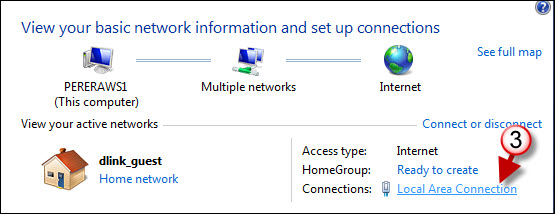
3. When the Networking and Sharing Center opens, click on Local Area Connection for the connection currently being used.
 ‘
‘
4. When the Local Area Connection Status window opens, click on the Details button.
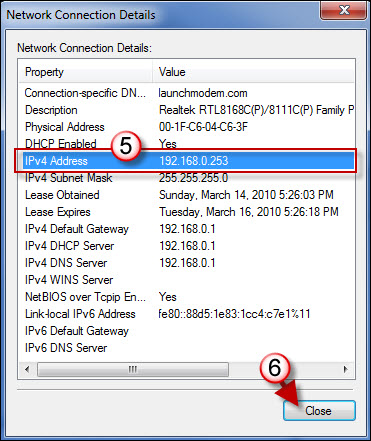
5. Your IP address will be listed next to the IPv4 Address – in this case it’s 192.168.0.253
6. Click Close when you’re done.
Method 2 – Use the Command Prompt
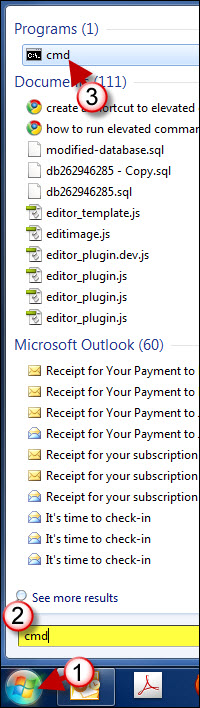
1. Click on the Orb to open the Start Menu.
2. Type cmd into the Search Box.
3. Click on cmd under which should be listed under Programs
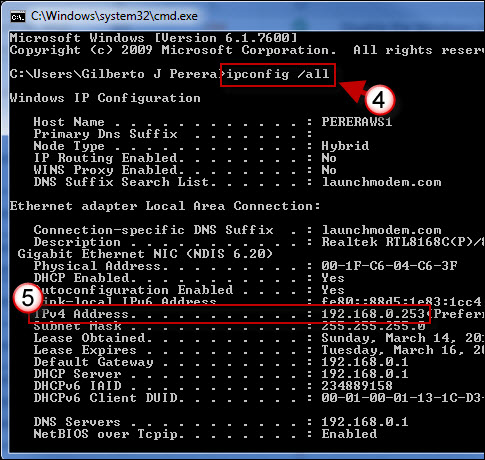
4. When the Command Prompt window opens, type ipconfig /all into the command prompt window – usually after the C:\Users\[User Name]\
5.Your IP address will be listed next to the IPv4 Address – in this case it’s 192.168.0.253
Note: You may have more than one network connection listed. Look for the one that is enabled and connected. You can also identify them by name..


