
I’ve been using Vista for some time now and through time I’ve found that several annoyances can easily be fixed by several short tutorials found on the internet. I have a compiled a list of these tips that have certainly improved my Vista experience, hope it does the same for you. If you have any comments/questions please let me know.
[Tip #1] Disable Unnecessary Startup Programs – Freeing up some valuable resources to improve your computers performance.
A. Go to Start > Control Panel
B. Select System & Maintenance from the Control Panel Window
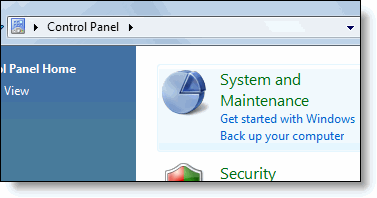
C. Click on Performance Information & Tools
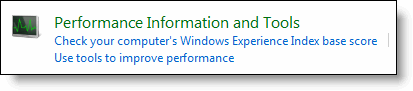
D. Under Tasks click on Manage startup programs
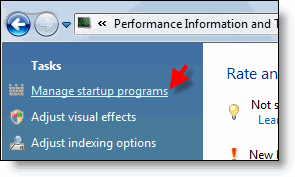
E. You should go through this list and disable any programs that you really don’t need to startup along with your computer.
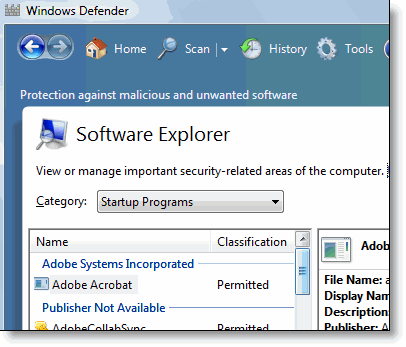
Examples;
- Adobe Acrobat Loader
- Product Registration Reminders
Once you disable these programs from starting your computer should boot up a little quicker and run a little faster.
[Tip #2] Change the Size of the Icons in Your Startup Menu
A. Right-click the taskbar and select Properties from the menu.
![]()
B. Select the Start Menu tab and click on the Customize… button
![]()
C. Scroll down on the list until you reach Use large icons, to disable the large icons in your Start menu, uncheck the box, otherwise leave it checked. Click OK twice.
![]()
[Tip #3] Tell Vista How You Want to be Notified About Security Warnings
A. Go to Start > Control Panel
B. Select Security Center
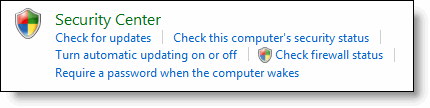
C. From the left pane, click on Change the way Security Center alerts me, a window will open
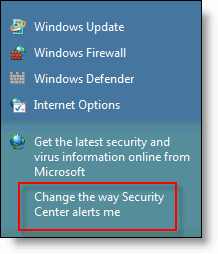
D. You are given three options, the recommended is the default option, but you can chose to have the icon displayed on the taskbar without an alert or no indication of an alert whatsoever, I recommend Don’t notify me, but display the icon, this should reduce the annoying pop-ups from coming up.
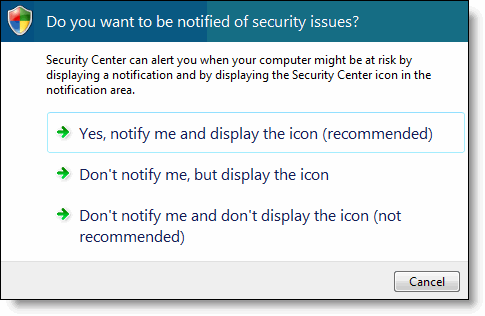
More tips below…
[Tip #4] Add the Run Command to Your Start Menu
A. Right-click the Taskbar and click on Properties
![]()
B. Select the Start Menu tab and click on the Customize… button
![]()
C. Scroll down the list until you reach Run Command, to enable the Run Command in your Start Menu check the box otherwise uncheck it. Click OK twice.
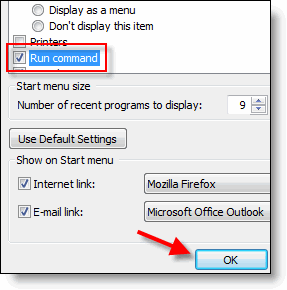
[Tip #5] Disable the Windows Sidebar
A. Right-click on the Sidebar and select Properties from the menu
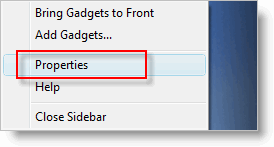
B. Uncheck the Start Sidebar when Windows starts checkbox and click OK
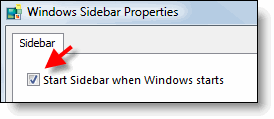
C. Now right-click on the Sidebar again and click Close Sidebar from the menu
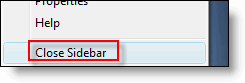
[Tip #6] Disable the Vista Glass "Aero" Effect and Save Some Resources
A. Right-click on your desktop and click on Properties
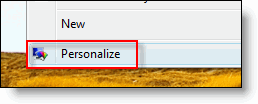
B. Uncheck the Enable Transparency checkbox and click OK
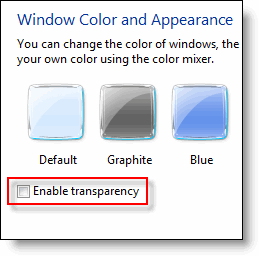
References


