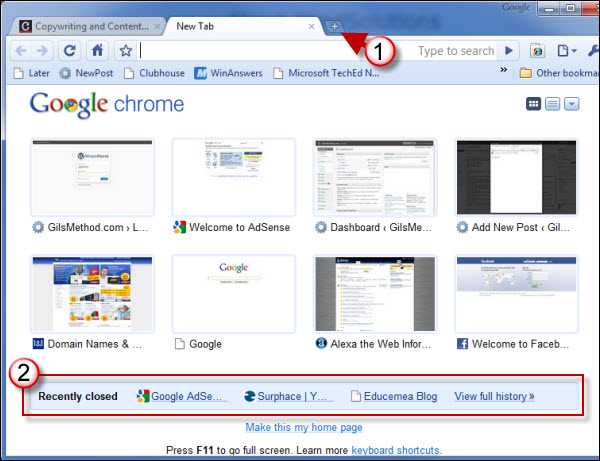The Chrome team recently published a tip on their blog about recovering closed tabs in Google’s Chrome browser. As a Chrome user I felt that Google missed out on a potentially useful and sometimes more effective method of recovering closed tabs, the History tool. I don’t know about you, but sometimes I have over 10 tabs open and the tips offered by the Chrome team will not help me if I accidentally closed more than 5 tabs or Chrome crashes. The guide below will show you the 4 methods I use to recover closed tabs in Google Chrome.
If you have any comments please post them below or if you have any questions visit our forums.
Note: I used Chrome 4 for this tutorial.
Use the Recently Closed Bar
1. If you you have the New Tab page set as your default proceed to step 2, if not then click on the + sign to open a new tab.
2. You will notice that at the bottom of the New Tab page there is a Recently closed section which will list up to 5-6 recently closed tabs. Just click on the link you wish to recover.
Use the Tabstrip
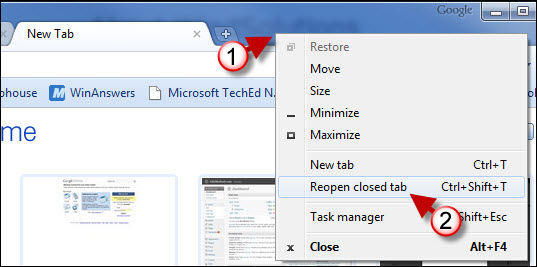
1. Right-click on the Tabstrip (where all the tabs are located).
2. Click on Reopen closed tab from the menu that appears.
Use History
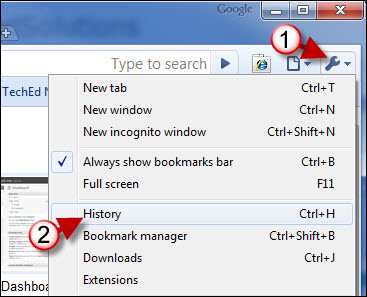
1. Click on the Tool menu.
2. Click on History from the menu.
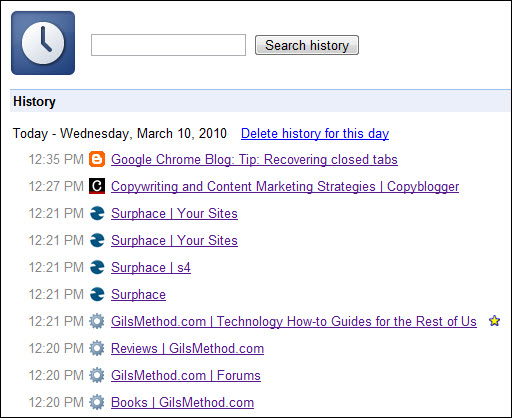
3. When the History list appears, click on the link you wish to recover.
The Keyboard
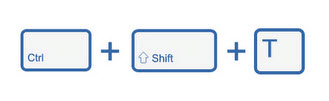
1. This is for those of you who detest the mouse…use the key combination above to recover the last closed tab. or window.
Keyboard image above from Google