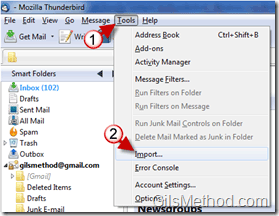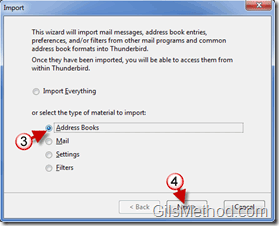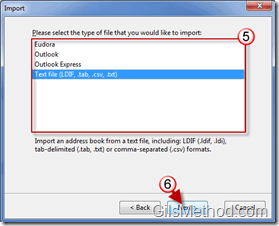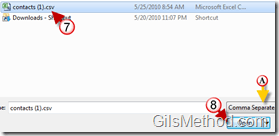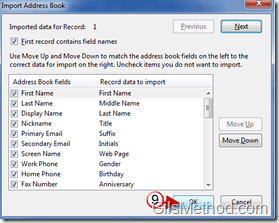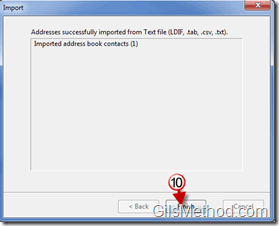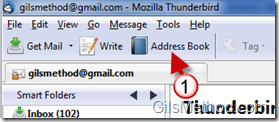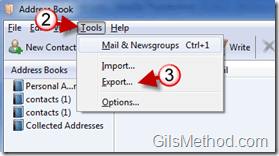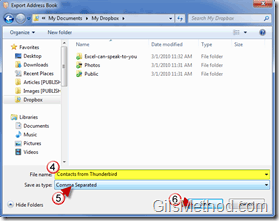The other day my dad was looking to switch from using Mozilla Thunderbird as his email client to Gmail. The easy part for him was creating a Gmail account, the hard part was getting hundreds of contacts from Thunderbird over to Gmail. I have previously discussed how to import/export contacts in Gmail, however I have not covered how to do the same with Thunderbird.
The how to below will walk you through the steps necessary to export and import contacts from Thunderbird to a .csv file which can then be used by Gmail, Yahoo!, Outlook, Mail, and other applications. The same applies for files exported from other applications and then imported to Thunderbird.
Note: I used Thunderbird 3 and a .csv file from Gmail in this tutorial.
To export contacts from another application so that they can be imported to Thunderbird, use the following links:
- Export contacts from Outlook
- Export Contacts from Gmail (coming soon)
- Export Contacts from Hotmail (coming soon)
- Export Contacts from Yahoo! (coming soon)
Import Contacts to Thunderbird
The following instructions assume that you have already obtained a .csv file which contains the contacts you wish to import to Thunderbird.
1. Click on Tools.
2. Click on Import from the menu.
3. When the Import window opens, click on Address Books.
Note: This wizard can be used to import other items; Mail, Settings, and Filters.
4. Click on Next to continue.
5. Click on Text file or choose another format if you are using a different a file type.
6. Click Next.
7. A window will open so that you can locate and choose the .csv file.
A. Make sure that you select the correct file type from the list, otherwise you will not see the file.
8. Click on Open.
9. Match the fields and uncheck those you wish to exclude from the import process. Click OK to proceed.
10. Click Finish once the Import process is complete.
Export Contacts from Thunderbird
The following steps will show you how to export the contact list from Thunderbird to a format that can be used by other applications.
1. Click on the Address Book button.
2. When the Address Book window opens, click on Tools.
3. Click on Export.
4. Name the file you are exporting.
5. Select the format you wish to export to (I recommend comma separated/.csv).
6. Click Save to continue.