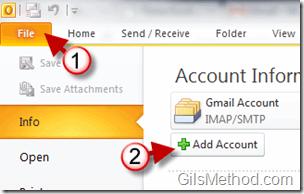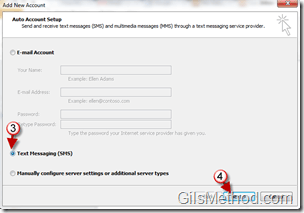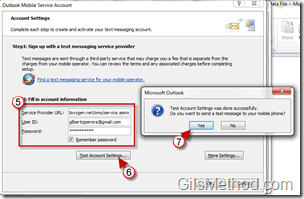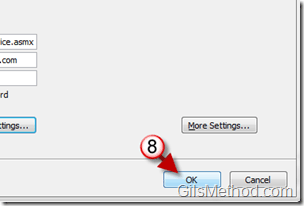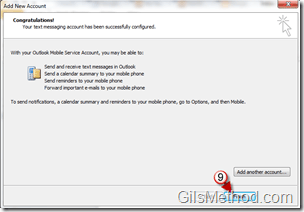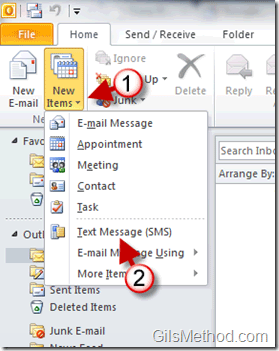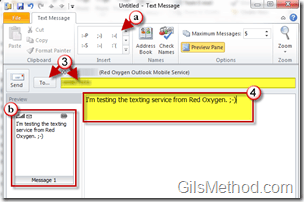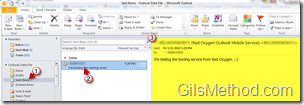Wouldn’t it be nice to your next text message without having to leave your computer? In Outlook 2010 and 2007, users have the ability to setup an SMS account that allows you to send and receive text messages using Outlook’s familiar email interface. Before you can send a text message you have to create an account with one of these SMS providers. You then use the account information and add it to Outlook so that it can send/receive SMS messages via the service.
The tutorial below will show you how to add an SMS account to Outlook and how to send the first text message.
Do you know of free SMS providers for Outlook? Please post the URL below.
Note: I used Outlook 2010  and a free trial messaging account at RedOxygen.com for this tutorial.
Add an SMS Account to Outlook
1. Click on File to open the menu.
2. Click on the Add Account button.
3. When the Add New Account window opens, choose Text Messaging (SMS).
4. Click Next to proceed.
5. Enter the Account information for the provider you use.
6. To make sure everything is running as it should, click on the Test Account Settings button.
7. If the test is successful you will be asked if you would like to test sending a text message. Click Yes to test the service.
If everything went well, you should have received a text message on the mobile phone that was set up with the provider.
8. Click OK to close the window.
9. Click Finish to exit the Add New Account window.
Sent a Text Message with Outlook
Now that we have the SMS account set up, let’s send the first text message using Outlook 2010.
1. Click on the New Items button.
2. Click on Text Message (SMS) from the list.
3. Enter the mobile number you would like to send the message to or choose a contact by clicking on the To… button.
Note: When you click on the To… button your contact list will appear.
4. Compose the message you would like to send and click the Send button.
a. You can insert smilies by clicking on them from the list.
b. Notice that a preview of the message you are composing will appear in the Preview pane to the left of the screen.
Check Sent Messages in Outlook
So you’ve sent a couple of text messages, but don’t know where they are.
1. Click on the Send Items folder in Outlook’s Navigation Pane.
2. A list of sent messages will appear. You will notice that text messages will have a small mobile phone icon instead of the usual email icon.
3. When you click on the message you will be able to view the contents of the message in the preview pane.