How many times have you found a great PDF while browsing the web on your iPad, but had no idea how to save it or download the PDF to your iPad?
Sure you can view it using Safari, but what if you wanted to save it so that you can view offline at a later time?
In the how-to guide below I will show you how to use Safari and the iBooks App to download PDF’s from the internet directly to your iPad so that you can view them offline.
How to Save PDFs to Your iPad
In order to save a PDF to iBooks you will need to locate a PDF file in Safari or if you already know of a file on the web to save to the iPad open it in Safari.
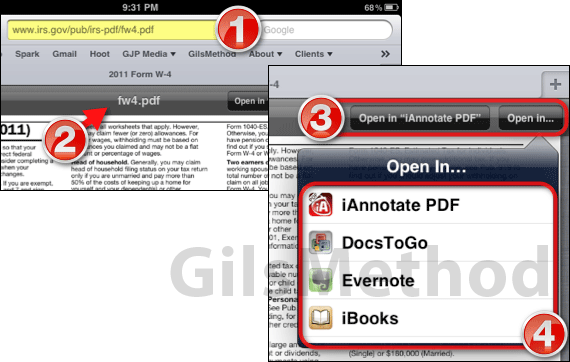
1. Make sure that you are viewing a PDF. You can check this by looking at the Safari address bar and locating the .pdf file extension at the end of the web address.
2. Once you’ve confirmed that the file is a PDF tap on the upper section of the PDF file right below the tabs bar in Safari.
A dark bar with the file name and two buttons should appear.
3. When the bar appears you will have two options:
- Open in “default app” – If you have a PDF viewer/editor app on your iPad, it will usually default to this app.
- Open in… – When you have more than one app that can open PDF files you will have the option of selecting the app you wish to work with.
In this guide we’ll focus on opening and saving the PDF to the iPad in iBooks, but you do have the option to open and save the PDF using apps like Evernote, DocsToGo and iAnnotate PDF among others.
4. Tap iBooks from the list.
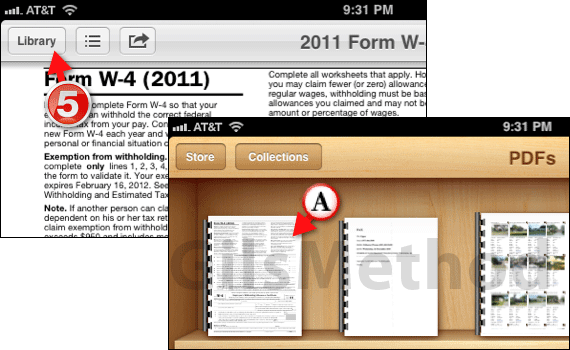
iBooks will open and the PDF you were viewing in Safari will open in iBooks.
5. When you tap Library you will be taken to the PDF collection which contains all your PDFs including the PDF we just downloaded from the internet to your iPad.
A. The PDF will be stored on the iPad and can be accessed at any time by opening iBooks and choosing the PDFs Collection.
If you have any comments or questions use the comments section below.
Software/Hardware used: iPad 2 running iOS 4.3.


