If you’re tired of scrolling through a list of apps in the Applications folder you are going to love Launchpad.
Launchpad is a place for all of your Apps similar to the Home screen on Apple’s mobile iOS devices. You can access Launchpad by clicking the Launchpad icon on the Dock or by swiping up with four fingers on the trackpad.
Too Many Apps Can Clutter Your Launchpad
As you start loading up your Mac running Lion you may find yourself browsing through pages and pages of apps.
To help organize your apps and reduce the number of pages you have to scroll through you can either uninstall some apps or organize your apps into folders.
In the guide below I will show you how to create, delete and rename app folders in Mac OS X Lion.
How to Create a New Folder in Mac OS Lion

1. To create a folder in Launchpad determine which apps you wish to combine into a folder. Click and drag one of the apps onto the other.
When you do this, that is drag an app on top of another, the screen will split to open a new folder (see below).
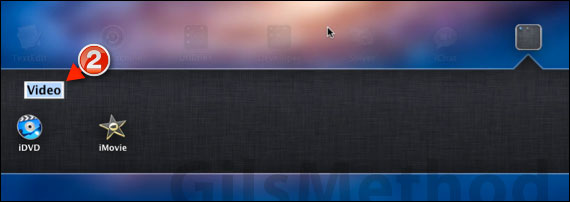
2. Name the new folder if the automatically generated name does not work for you.
Note: Lion will automatically determine a folder’s name based on the type of apps being added to the folder.
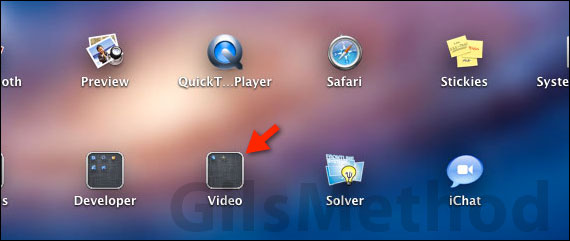
When you are done, click outside of the folder to close it. You can add more apps to the new folder by dragging the apps to the folder you wish to use.
Delete an App Folder in Lion
If you find that an app folder is no longer necessary simply remove all apps from the folder.
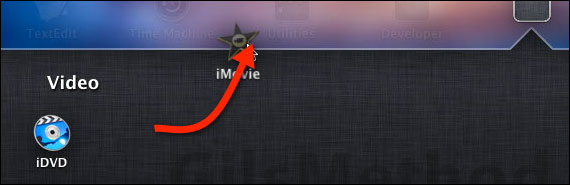
When you remove the second to last app from the folder, the folder will cease to exist.
Rename an App Folder in Lion
To rename an app folder in Mac OS Lion follow the instructions below.
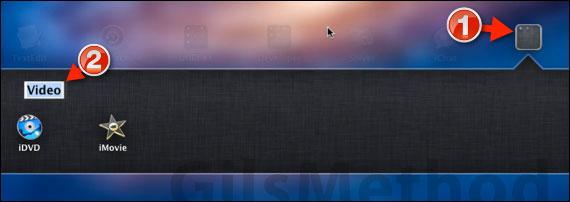
1. Click to open the folder you wish to rename.
2. Double-click the folder name and enter the name you wish to use for the folder.
Click outside of the folder or hit Return on the keyboard to save the changes.
If you have any comments or questions please use the comments form below.
Software/Hardware used: Mac OS 10.7 Lion.


