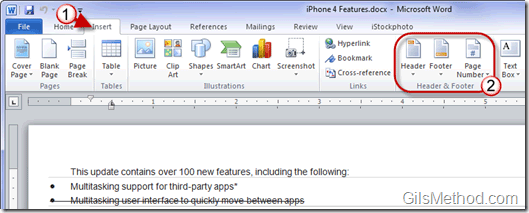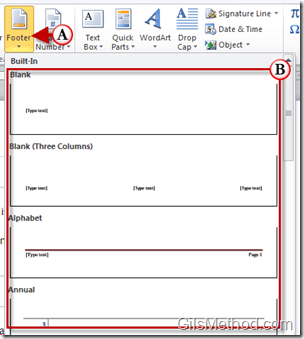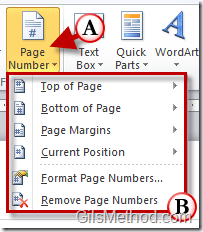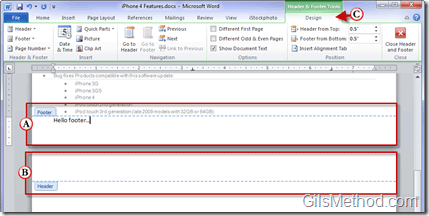Are you new to Word 2010 or Word 2007 and don’t know where the Header and Footer went? Don’t worry, in this guide I will show you where on the Office Ribbon the Header & Footer options reside and I will also show you how to use some of the options that are available to customize the header and footer in your documents. The Header and Footer options are now located in the Insert tab of the Office Ribbon in the Header & Footer Group. In this group you will also find the Page Numbers button which allows you to insert page numbers in your document.
If you have any comments or questions, please post them in the comments section below.
Note: I used Word 2010 for this tutorial, but it applies in Word 2007.
1. Click on the Insert tab in the Office Ribbon.
2. The Header and Footer group in the Insert tab will provide you with the following three buttons:
- Header: This button will expand to provide you with pre-formatted headers that can be used in the existing document.
- Footer: This button will expand to provide you with pre-formatted footers that can be used in the existing document.
- Page Number: This button will expand to provide you with pre-formatted page numbers that can be used in the existing document.
A. When you click on the Header button the menu will expand to provide you with essentially two options:
- Built-in Headers with formatting and elements
- Several options to acquire additional headers, the ability edit and remove headers, and the option to add a custom formatted header to the list.
B. The Built-in headers can be used by simply clicking on one of the headers available and it will be added automatically to your document’s formatting.
C. In this section you have several options:
- More Headers from Office.com When you click on this you will be taken to a page with additional headers that can be used in your document.
- Edit Header Clicking on Edit Header will expose the header so that you can edit it however you see fit. This option can also be enabled by double-clicking on the header area.
- Remove Header If you’re not happy with the outcome of your header, simply delete it and start again.
- Save Selection to Header Gallery If you’ve designed or customized an existing header, make sure you Save it so that you can use it in another document.
A. When you click on the Footer button the menu will expand to provide you with essentially two options:
- Built-in Headers with formatting and elements
- Several options to acquire additional headers, the ability edit and remove headers, and the option to add a custom formatted header to the list.
B. The Built-in headers can be used by simply clicking on one of the headers available and it will be added automatically to your document’s formatting.
C. In this section you have several options (Same as header above):
- More Footers from Office.com When you click on this you will be taken to a page with additional footers that can be used in your document.
- Edit Footer Clicking on Edit Header will expose the header so that you can edit it however you see fit. Like the header, you can double-click on the footer area to edit it.
- Remove Header If you’re not happy with the outcome of your header, simply delete it and start again.
- Save Selection to Header Gallery If you’ve designed or customized an existing header, make sure you Save it so that you can use it in another document.
A. When you click on the Page Number button you will be presented with the B. following items that can be edited or included in the header:
- Top of Page This will add page numbers to the top of the page (header section).
- Bottom of Page This will add page numbers to the bottom of the page (footer section).
- Page Margins This will add the page numbers to the page’s margins (left or right side of the page).
- Current Position This option will add page numbers wherever the cursor is currently at, this could be in the header, footer, or body of the document.
- Format Page Number You will be able to format the page number to your liking.
- Remove Page Numbers If you don’t like the page numbers or the formatting has gotten too funky, just click on Remove Page Numbers to remove the numbers from the document.
When you are in the Header/Footer editing mode the document will change so that only the A. Footer and the B. Header can be edited. You will also notice that the Office Ribbon will change to include C. Header and Footer Tools tab where you will be able to use a slew of tools to format and customize your document’s header and footer.