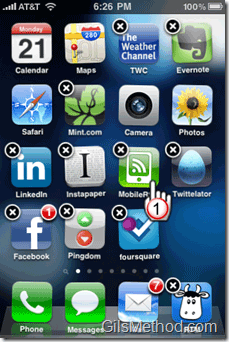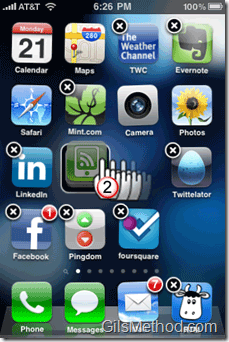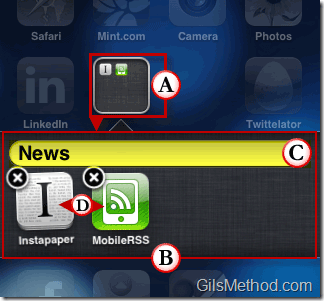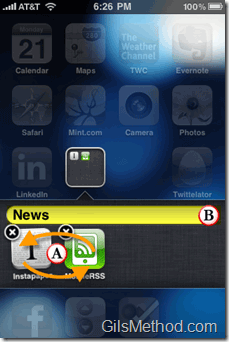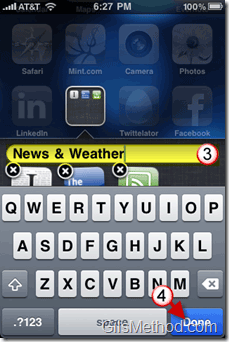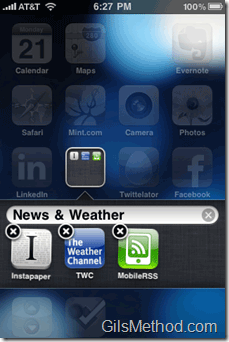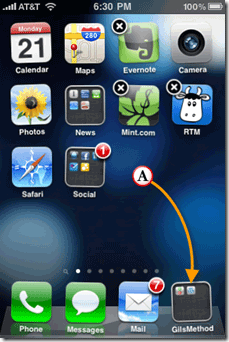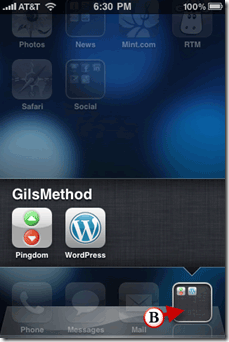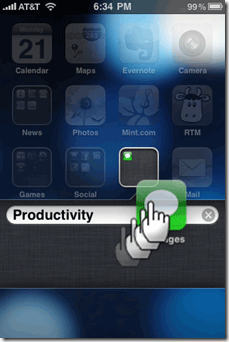One of the most exciting and useful additions to iOS4 is the ability to group apps into folders. Instead of scrolling through pages of apps to find what you need you can add all of your favorite apps into a Favorites folder or group your apps by function. For example, you can place all of the apps related to messaging into a Messaging folder so that you can quickly get to the app you need. As you will see in a series of screenshots below, Apple’s approach to folders in iOS 4 is pretty intuitive and a clever use of the limited screen size.
I hope you find this guide useful in becoming familiar with really cool feature and if I missed something or you have any tips, please post them in the comments section below.
Note: I used an iPhone 3GS running iOS 4. This feature is also available in the iPhone 3G.
The Folder limit in iOS4 is 12 apps per application.
1. Tap and hold down on an application until the applications begin moving side to side. When this occurs you are free to delete an application by tapping on the small (X) or you can move applications around by dragging them to another location on the screen…I know this is old news for iPhone users, but in iOS4 you have another option…see below.
2. In iOS4 you can drag an application over another application to create a folder. When you drag the application over another a small box will be created and the application you were moving along with the one beneath will now be located within the new box/folder.
In the screenshot above you can see how the apps on the Home screen became translucent and the A. Small box containing two tiny icons now points to a B. Section below it containing the C. Name of the folder and the D. Apps that you included in the newly created folder.
Now that you are getting the hang of folders, lets continue exploring.
A. Like the Home screen, you have the ability to reorganize the apps within a folder, just make sure they are “dancing†and drag them to the location you wish.
B. iOS4 will automatically name the folder based on its contents (in the example above I placed an RSS app and Instapaper into a folder and the OS automatically categorized it as News. However you do have the option of changing the name to something more descriptive or whatever you want, just make sure that the folder’s name isn’t too long, otherwise the name assigned to the folder icon on the Home screen may ending up looking like this:
News……eds when it should read News & Feeds
We only have so much text space between icons, so use it wisely.
3. Name the folder and 4. Tap on Done.
5. Press the Home button to stop the apps from shaking and press the Home button once more to return to the Home screen.
A. You can drag folders into the Dock area, but make sure you remove one of the four apps or folders before dragging it over.
B. When you click on the Folder in the Dock it will open just like other folders.
To delete or get rid of a folder, remove all of the apps from the folder by dragging them out of the folder and into the Home screen. When the last app is removed from the folder, the folder will cease to exist.