If you’re a frequent user of the Elevated Command Prompt then it might be a good idea to create a shortcut on your desktop, Start Menu, or Taskbar that can be accessed at any time with a click of button. Instead of following several steps to get to the Elevated Command Prompt you can create shortcut and customize it so that whenever it launches the targeted application (Command Prompt) it will run it in Elevated/Administrative mode.
If you have any comments please post them below or if you have any questions visit our forums.
Note: I used Windows 7 Ultimate in this tutorial.
Create the Shortcut
1. Click on the Orb to open the Start Menu
2. Type cmd in the search box (a list of search results will appear).
3. Right-click on cmd.exe (Command Prompt Executable)
4. Click on Send to from the drop-down menu.
5. Choose Desktop (Create Shortcut) from the menu.
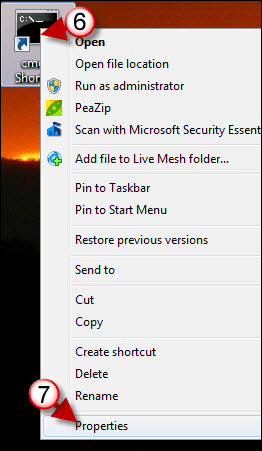
6. Right-click on the new shortcut located on your Desktop
7. Click on Properties from the menu.
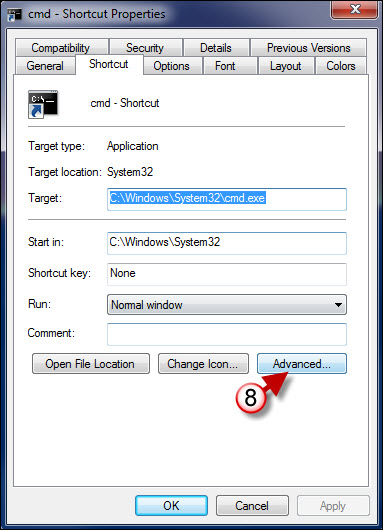
8. When the Properties window appears, click on the Advanced button.
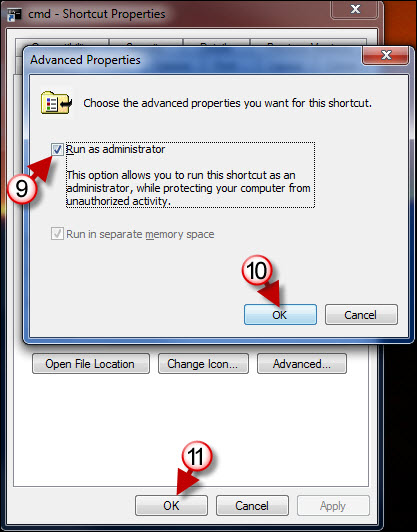
8. The Advanced Properties window will open. Add a checkmark to the Run as administrator checkbox.
10. Click OK to close the window.
11. Click OK to close the Properties window.
Rename the Shortcut
Now that we’ve customized the shortcut, lets rename it so that it can be identified as the Elevated Command Prompt.
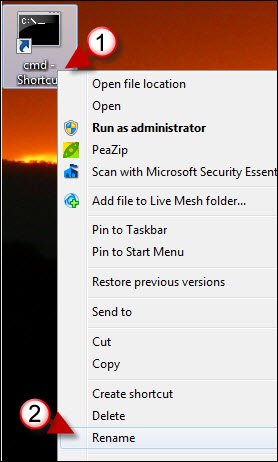
1. Right-click on the shortcut
2. Click on Rename from the menu.
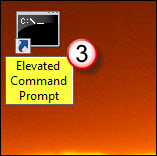
3. Name the shortcut whatever you wish.



