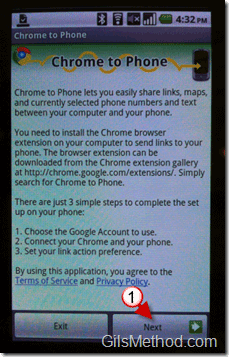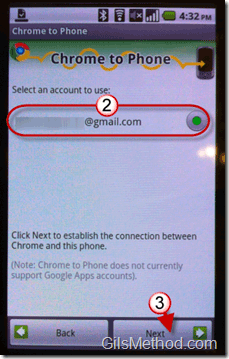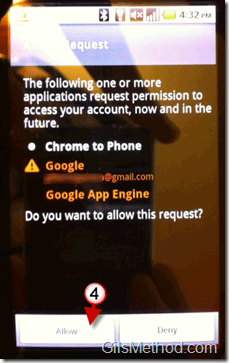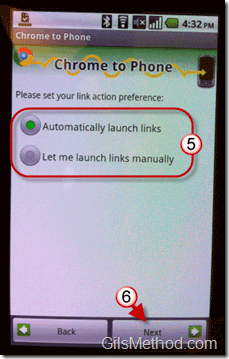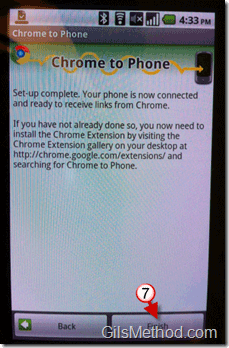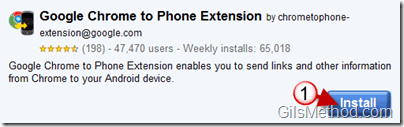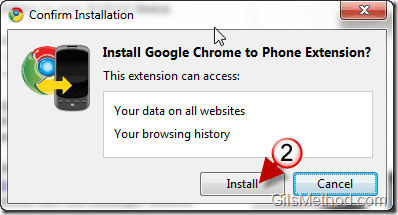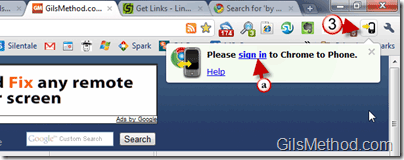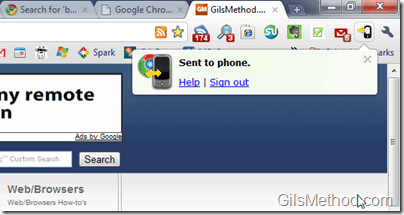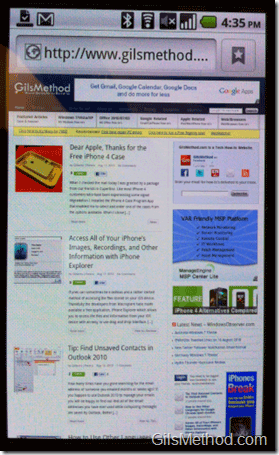How many times have you found a great website, image, or link that wish you could instantly send to your mobile phone? If this has happened more than once or you’re looking to be in the cusp of Chrome and Android development you might want to give Chrome to Phone a try. The recently announced Chrome browser extension and its sibling the Chrome to Phone app found in the Android market allow you to seamlessly push links, maps, selected text and phone numbers from your Chrome browser on your computer to your Android 2.2 powered mobile device. It’s all done with a push of a button.
Unfortunately, the push of information is currently one way – Chrome to Phone, but there is talk that it will one day (sooner rather than later) be two way talk between your browser and Android powered mobile device. Until then check out this great extension/app combo.
However before you can start sending pictures and links to your mobile phone you will need to go through the instructions below to install and configure this useful tool. If you have any comments or questions please use the comments form below.
Note: I used Chrome Build 6.0.472.36 beta and a Nexus One running Android 2.2 for this guide/review.
Installing and Configuring Chrome to Phone on Android
Before proceeding download and install the Chrome to Phone App from the Android Market.
1. When you launch the application for the first time you will have to complete a series of steps before you can use the application. Tap Next to proceed with the setup.
2. Select the email (gmail) address you wish to use with this account. This should be the same email address you intend to use with your Chrome browser.
3. Tap on the Next button to proceed.
4. You will warned about the following access required by the App to work properly. If you agree tap on Allow to proceed.
Google and the the Google App Engine will need access to email account you provided.
5. Tap to select a link action preference. This will determine if links sent to the phone will automatically open on the Android device or if you will have the option of launching them manually. Make your selection between Automatically launch links or Let me launch links manually.
Note: To change this setting simply open the Chrome to Phone App on your mobile phone.
6. Tap Next to proceed.
7. When Set-up is complete, tap on the Finish button to close the application.
Installing and Configuring the Chrome to Phone Extension for Chrome
Before proceeding head on over to the Google Chrome to Phone page in the Extension Gallery.
1. Click on the Install button to begin extension download and installation.
2. You will prompted about the access required by the extension.
By installing this extension you will be providing the extension access to the following:
- Your data on all websites
- Your browsing history
If you feel comfortable with that click Install to proceed.
Once installed you will find that a Chrome to Phone icon will appear in the Chrome Toolbar.
3. Open a page you wish to send to your phone and click on the Chrome to Phone button.
a. If this is your first time using this extension you will be asked to sign in to your Gmail account – make sure you use the same account you used on the phone earlier.
Once you are signed in you will see the message above (Sent to phone.) indicating that the website you were viewing was sent to your mobile device.
When you unlock your mobile phone, the page you were viewing with Chrome on your computer should appear on Android’s browser.
You will be able to use this method to send links, maps, and currently selected text and phone numbers to your Android device.
System Requirements
Chrome to Phone for Android requires a mobile phone running Android 2.2 (“Froyo”) or later.
The Android app is currently only available in English in the following countries: US, Canada, Australia, Great Britain, Ireland, New Zealand, and South Africa.