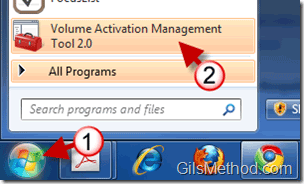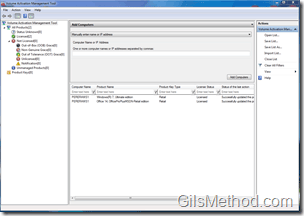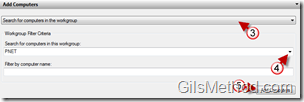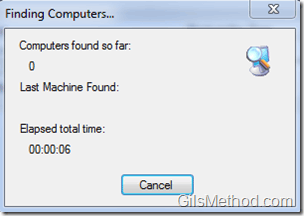Do you have a TechNet or an MSDN subscription? Do you manage a network with more than two computers? Then the Volume Activation Management Tool would be a great addition to your arsenal of applications that help you manage your network. VAMT uses Windows Management Instrumentation (WMI) to communicate with systems on the network and provides a slew of features to manage product activations.
With this tool you can accomplish the following:
- Track and administer multiple MAK keys and activations.
- Discover computers using the IP address, computer name, Workgroup or Active Directory membership (instructions below).
- View current activation status for Windows Vista/Windows 7 and Windows Server 2008 operating systems.
- You will be able to view the license state, the edition of the OS, the computer, and previous keys used.
If you’re looking for a way to keep track of all the licensing for computers on your network then this is the tool for you.
“VAMT 2.0 supports these keys regardless of how your organization obtained them. VAMT handles keys acquired through Microsoft volume license agreements, subscription programs such as MSDN, TechNet or Microsoft Partner Network, or the retail channel. VAMT protects your keys by retaining them only in the VAMT console, vs. including a key in an image or distributing it in plain text.â€
Download the Volume Activation Management Tool from Microsoft.
Note: I used VAMT 2 and Windows 7 Ultimate for this tutorial.
How to Use VAMT to Locate a Computer on Your Network
1. Click on the Orb to open the Start Menu.
2. Locate and click on the Volume Activation Management Tool program icon.
The Volume Activation Management Tool window will open.
3. Select how you would like to locate computers in your network.
- Search for computers in the workgroup.
- Manually enter name or IP address.
- Search for Computers in the Active Directory.
- Search with LDAP query.
4. In this example I chose to locate computers in a workgroup. Choose the workgroup from the list.
5. Click on the Add Computer button to locate the computers in the chosen workgroup.
The Finding Computers window will open…
Once the computers are located, they will be added to the list and the products installed on those machines along with the details and activation status will be listed.
For more information on the tool visit the Microsoft page about VAMT.