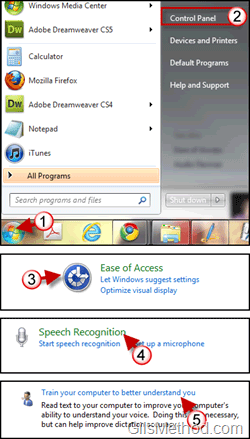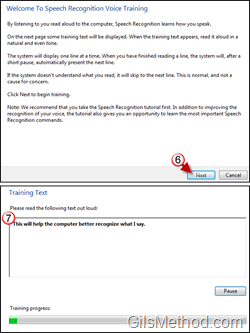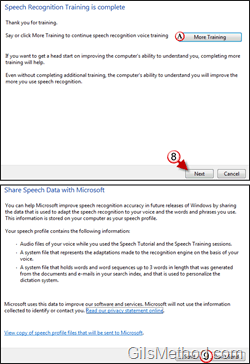Does Windows have a hard time understanding you? It could be a heavy accent or lack of clarity and articulation when you speak, but it could also be that Windows does not know how you speak. The training option that is part of the Windows 7 speech recognition engine does just that. It records how you say certain words (with an accent, etc.) so that it can better recognize those words when you dictate them. When you run the training program you are asked to read several phrases aloud these phrases contain keywords that will help the speech recognition engine understand you better. The guide below will show you how to get to the Control Panel and run the Speech Recognition Voice Training wizard.
Still trying to configure your microphone to work with speech recognition? Make sure to check out How to Setup Your Microphone for Speech Recognition in Windows 7. If you have any comments or questions please use the comments form at the end of the article.
Software/Hardware Used: Windows 7 Ultimate and a Blue Microphones Yeti USB Microphone.
1. Click on the Orb to open the Start Menu.
2. Click on Control Panel.
3. Click on the Ease of Access Control Panel item.
4. Click on Speech Recognition.
5. When the Speech Recognition window opens click on Train your computer to better understand you.
The Speech Recognition Voice Training window will open.
6. Click Next to begin training.
7. Dictate the text located in the text box. As you dictate and the computer understands it will move to the next phrase. If the training module appears to be stuck on a phrase make sure that you are reading it correctly and loud enough so that the microphone can hear you. You will be asked to dictate anywhere from 15-30 phrases and it will take approximately 5 minutes to complete.
Note: If you need to step away for any reason you can click on the Pause button to pause the training module.
A. Once training is complete you will have the option of starting another training module by pressing on the More Training button. Remember the more you train Windows 7 to recognize your voice the better the quality of the transcription.
8. If you’re done with the training click Next.
9. You may encounter the option to share speech data with Microsoft, if so, make your selection by pressing the button you wish. Whenever I complete a training module I make sure to send the data to Microsoft, there’s nothing that is personally identifiable and it helps them improve the speech recognition engine.
Stay tuned for next week’s post where we will go over the speech recognition commands in Windows 7.