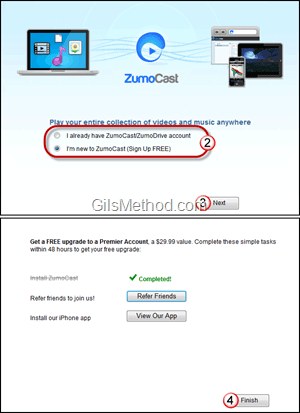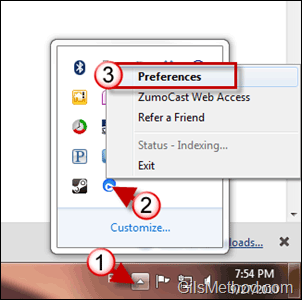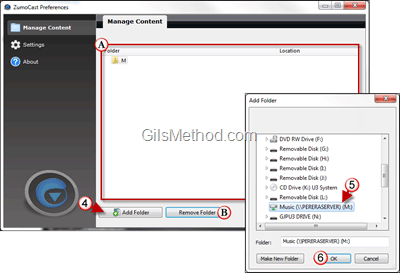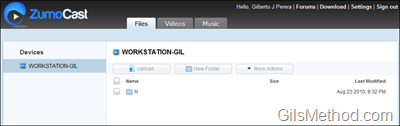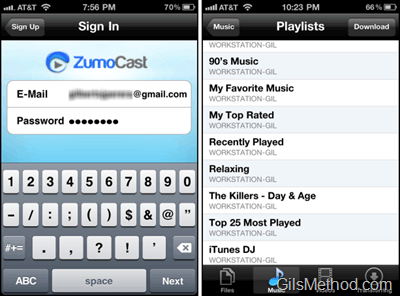If you are a fan of ZumoDrive you are going to love ZumoCast. Unlike its storage counterpart that allows you to save and access files on the cloud, ZumoCast allows you to access all of the content on your computer from your mobile devices and any web browser. ZumoCast essentially turns your computer into your own personal cloud that is accessible from anywhere. ZumoCast’s strength lies in its ability to stream music and videos, but you can also access other files as well.
The service is easy to use, you install the ZumoCast client on the computer whose files you wish to share, designate which files to share and that is it. You will be able to access those files from your mobile device and any web browser. ZumoCast takes care of the rest. Their website states that regardless of internet connection speed, ZumoCast will ensure that you receive an uninterrupted video/audio stream to your iPhone/iPad device. They achieve this through encoding and throttling the video’s quality while it’s streaming (very similar to what Netflix does). In the guide below, I will show you how to configure and use ZumoCast to stream videos and music to your mobile devices.
If you have any comments or questions please use the comments form at the end of the article.
Software/Hardware used: Windows 7 Ultimate and iPhone 4 running iOS 4.1.
System Requirements
PC – Athlon XP or Pentium 4-based PC, they recommend a dual-core PC.
Mac -Intel based Macs (video streaming on Power-PC Macs is not supported).
Video Formats Supported
ZumoCast supports the following: DivX (divx), Flash MP4 Video (f4v), Quicktime HD Movie (hdmov), MPEG-2 Program Stream File (m2p), Matroska (mkv), AVCHD Video (mts), Material Exchange Format (mxf), Ogg Media File (ogm, ogv, ogx), SMIL Presentation File (smil), Video Transport Stream (ts), ASF (asf, asx), 3GPP (3gp, 3g2, 3gp2, 3gpp, 3p2), AVI (avi), Flash Video (flv), MP4 (m4v, mp4), QuickTime Movie (mov), MPEG Movie (mpeg, mpg), Real Media (rm, rmvb), DVD Rip (vob, iso) and Windows Media (wmv).
If you are looking for another alternative to stream videos to your iPhone or iPad check out AirVideo.
Install ZumoCast
1. Download and install ZumoCast.
2. Once installed you will be asked to create an account or sign-in with an existing account. Choose the option that describes your situation.
3. Click Next.
4. Click Finish to complete the setup.
On this screen you will have the option to refer friends and install the iPhone or iPad App. Android support coming soon.
Configure ZumoCast
By default, ZumoCast will share the user’s Windows directories;
- Videos
- Music
- Desktop
- Pictures
- Documents
However you may want to limit what ZumoCast has access to by following the steps below.
1. Click on the small arrow in the notification area to display the hidden icons.
2. Right-click on the ZumoCast icon.
3. Click on Preferences.
A. You can remove folders from appearing in ZumoCast by selecting the folder.
B. Click on the Remove button. The folder will no longer appear in ZumoCast.
4. You can also add a directory that is not listed by clicking on the Add Folder button.
5. The Add Folder window will open, select the folder you wish to add.
6. Click OK to return to the preferences window.
Access Zumocast Files
Now that ZumoCast is running and configured you will be able to access files on your computer from any computer or iOS4 device with an internet connection.
To access your ZumoCast files using a browser from a computer other than your own just visit http://www.zumocast.com/files, enter your credentials and enjoy your music, videos, and files from anywhere you are.
You can also download* the iPhone/iPad app and enjoy your content on the go.
The app is designed for both the iPad and iPhone.
Do you know of other video and audio streaming apps out there? Have you tried ZumoCast? Let us know what you think in the comments section below.