The Elevated Command Prompt in Windows 7 allows you to run the Command Prompt with administrative priviledges…that’s pretty much it. If you’re reading this, chances are you either forgot how to get to the Elevated Command Prompt or simply don’t know how. Follow the quick and easy steps below to open the Elevated Command Prompt in Windows 7.
If you have any comments please post them below or if you have any questions visit our forums.
Run Elevated Command Prompt (the Long Way)
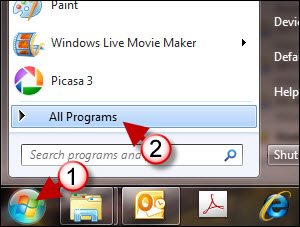
1. Click on the Orb to open the Start Menu
2. When the menu opens, click on All Programs
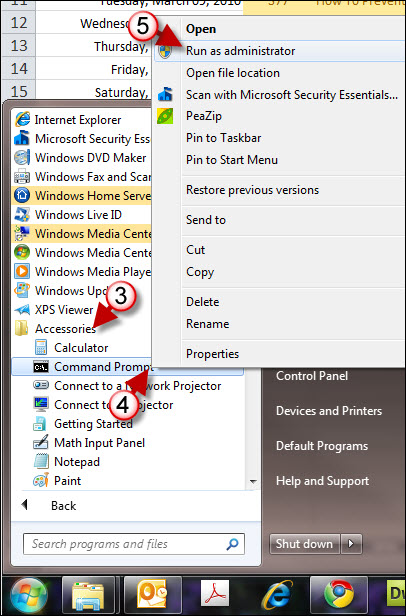
3. When the All Programs list appears, click to expand the Accessories folder.
4. Right-click on Command Prompt
5. Click on Run as administrator from the drop-down menu.
Note: You will be prompted by User Account Control about proceeding with this operation. Click on Yes to continue.
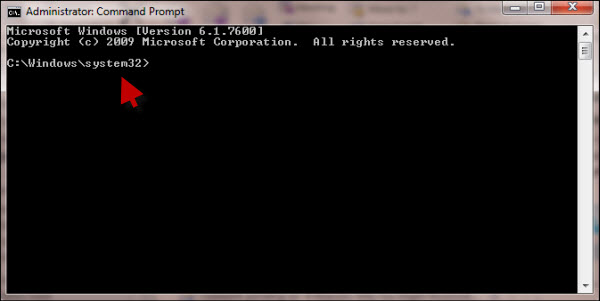
The Command Prompt window should appear. Notice that the default directory is System32 rather than Users\UserName (this confirms that you are using the elevated command prompt).
Run Elevated Command Prompt (the Quick Way)
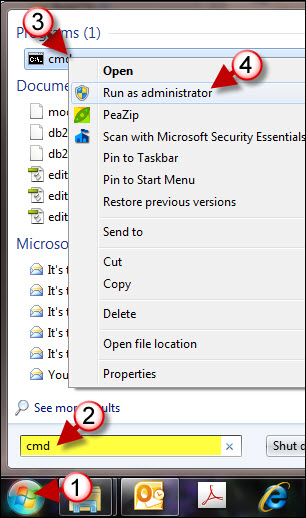
As with all things there are several ways to skin a cat…in this case you can use the Windows Search box to locate the Command Prompt executable and then run it in elevated mode.
1. Click on the Orb to open the Start Menu
2. Type cmd in the search box (a list of search results will appear).
3. Right-click on cmd.exe (Command Prompt Executable)
4. Click on Run as administrator from the drop-down menu.
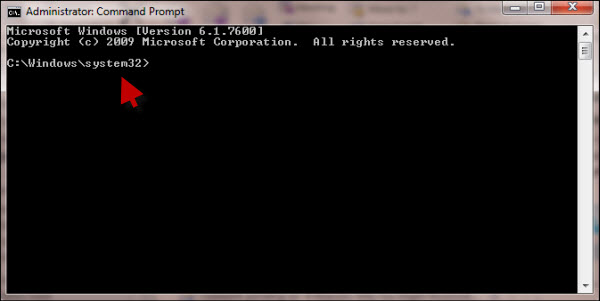
The Command Prompt window should appear. Notice that the default directory is System32 rather than Users\UserName (this confirms that you are using the elevated command prompt).


