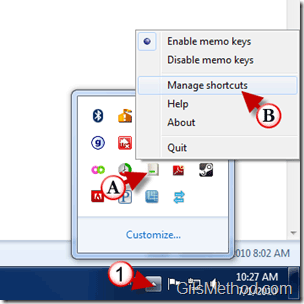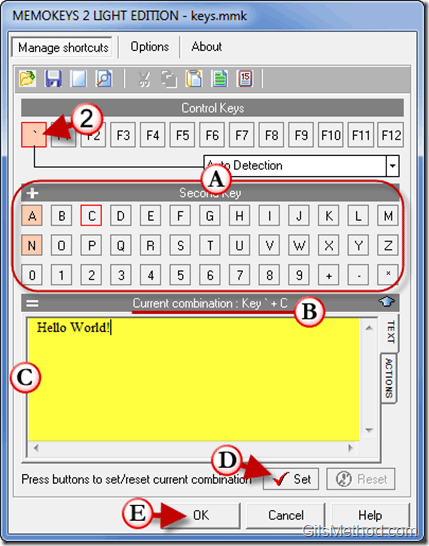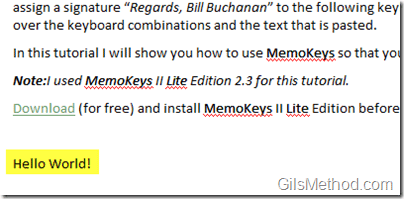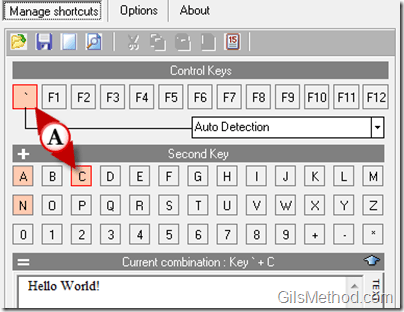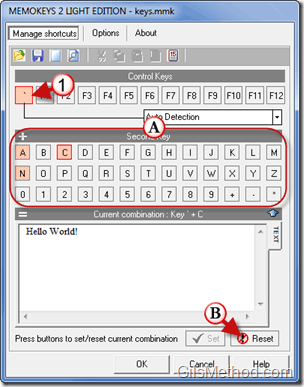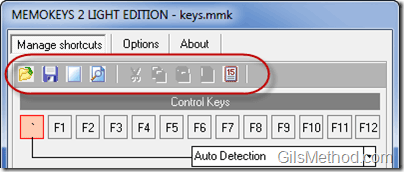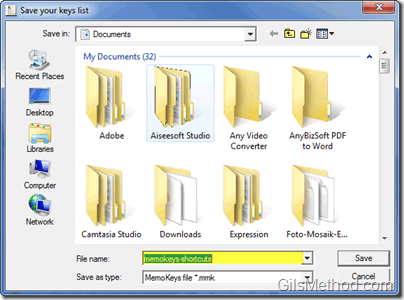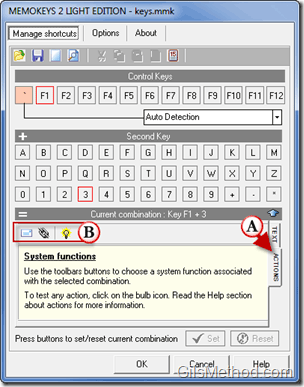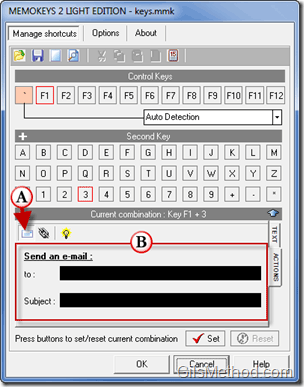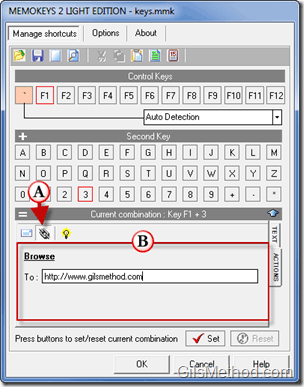Wouldn’t it be nice to be able to insert phrases, signatures, and other snippets of text using a keyboard combination? With MemoKeys you can. MemoKeys allows you to assign a snippet of text to a set of key combinations on your keyboard. For example, you can assign a signature “Regards, Bill Buchanan†to the following keyboard keys – [CTRL] + [Alt] + [A] so that each time you use that combination, the text string “Regards, Bill Buchanan†will be pasted into whatever document you are working on. You have total control over the keyboard combinations and the text that is pasted.
In this tutorial I will show you how to use MemoKeys so that you can save time and effort while editing any text based document.
Note:I used MemoKeys II Lite Edition 2.3 for this tutorial.
Download a free copy of MemoKeys II Lite Edition and install it before proceeding.
Once installed, you can open the application from the Notification Area in Windows.
1. Click on the Show Hidden Buttons icon and A. right-click on the MemoKeys icon, then B. click on Manage shortcuts from the menu.
In this example we will create a keyboard shortcut using the [‘] + [C] keys for the following text snippet, “Hello World!†To create your first shortcut, follow the instructions below.
2. Click on a Control Key [‘ F1-F12]
A. Then click on a Second Key [A-Z], [0-9], [+ – *]
B. Verify the Current combination is correct.
C. Enter the text snippet you wish to assign to the key combination.
D. Click on the Set button.
E. Click OK to close the MemoKeys window.
To test the new keyboard shortcut, enter the combination and the text snippet should be pasted into the document you are working on.
MemoKeys Features
A. When you return to the MemoKeys window you will notice that the shortcut you just created is highlighted by a red border (in this example [‘] + [C]). Other keys that are being used by other shortcuts will appear red, but without the red bounding box.
1. If you wish to remove a shortcut, simply click on the Control Key first and A. then the Second key.
B. Click on Reset to remove the shortcut combination.
You will notice that the Toolbar contains various icons that can be used, I’ll go over each from left to right.
Open – The open button will allow you add a MemoKeys file (.mmk) containing shortcuts. This is great if you use MemoKeys on one computer and would like to transfer the shortcuts to other computers.
Save As – The Save As button allows you to save the shortcuts you have created to a MemoKeys file (.mmk) that can be used by another computer.
Clear All – This button will clear all the shortcuts you have created.
Printable Report – The printable Report button will generate a file that will list all of the shortcuts and the snippets/commands assigned to them
Cut/Copy/Paste/Select All – Standard buttons.
Date Functions – Will allow you to insert a set of date functions so that they can be used as a shortcut.
When you save a key list, it will be saved as a MemoKeys file (.mmk).
In the example above, we created a shortcut key for a snippet of text, but you can also use MemoKeys to create shortcuts for specific A. Actions like B. Send Email To and Open URL (see below). Like the previous example you will first need to select a Control Key and Second Key before assigning actions.
A. You can set a keyboard shortcut to automatically create a new email message to a B. specific email address with a specific subject line.
A. You can also set keyboard shortcut to automatically open a B. URL you specify.
Do you know of a similar tool or have tips to offer? Please use the comments section below.