Are you looking for OneNote for your Mac? If so, I’m sorry to say that Microsoft has not made this awesome product available to Mac users, there was hope that they’d ship it with Office 2011, but that hope was short lived when Office 2011 was finally released, no OneNote for Mac. But wait, there’s an alternative that a lot of Word 2011 users don’t know about, Word 2011 is actually a great alternative to OneNote for your Mac, here’s why.
Word 2011 ships with a layout view named Notebook Layout View which turns Word into a note-taking application that is at par with OneNote. If you’re interested in exploring this feature and the awesome toolset available check out the guide below.
Software/Hardware used: Word 2011 running on Mac OS X.
1. Open Word 2011 and create a blank document.
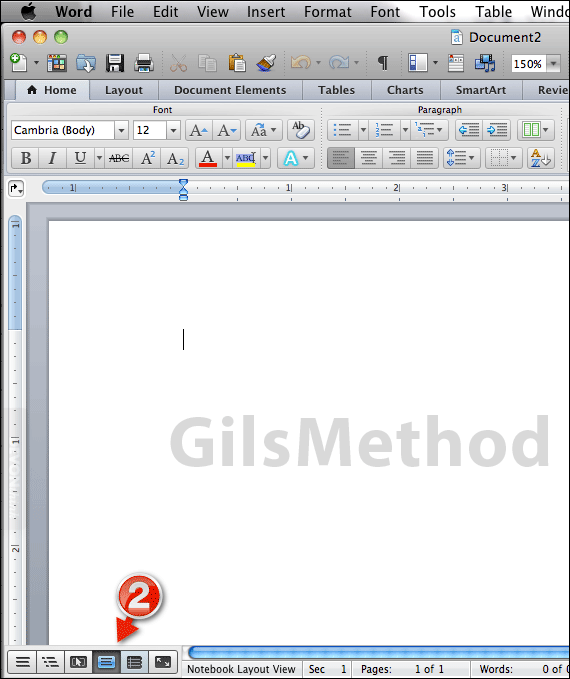
2. Click the Notebook Layout View button located on the bottom portion of the Word application window.
Note: If you place your cursor over the button you will see a description of the view you are selecting, the same applies for other document layout views.
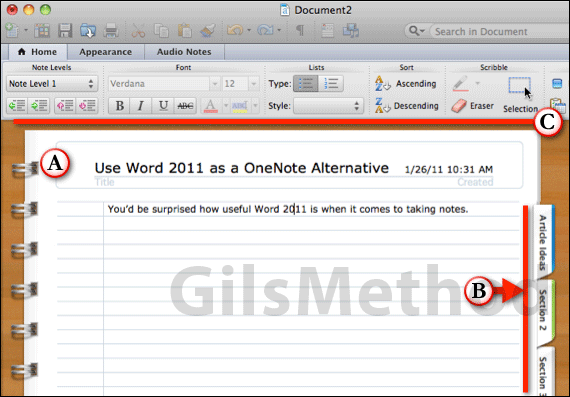
When you enabled the Notebook Layout View you will notice that Word will transform before your eyes.
A. The first thing you will notice is that document’s layout and view changes to that of a notebook with a background, title, paper lines, and more.
B. You will also notice that this view has tabs or sections which allows you to divide your notebook into categories/subjects.
C. The biggest change comes in at the functionality level. The Office Ribbon is transformed to display all of the tools commonly found in OneNote. We’ll briefly go over each of the tabs below.

In the Home tab you will find the text formatting tools along with Note Levels, Scribble (not displayed above), and Note Flags. The former will allow you to set items on your notebook as Outlook tasks…one of my favorite Outlook/OneNote features. The Scribble tool will allow you draw items on your notebook that can later be edited.

The Appearance tab allows you to customize the look and feel of the notebook you are working on. Word 2011 ships with a series of Notebook types and Backgrounds that will make your notebook feel like it’s yours. The notebook tabs can be customized to suit the number of subjects, colors, and more.

In the Audio Notes tab you will find the tools necessary to add, you guessed it, audio notes to your Word notebooks. Here you will find options like which microphone to use, volume, exporting audio note options, and more.
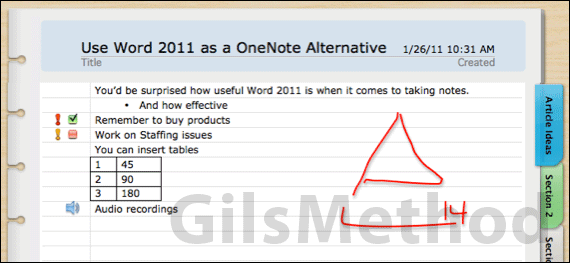
Now that you know how to enable the Notebook Layout View and have become familiar with some of the tools available, it is time to try it out on your own. The screenshot above is an example of the things you can do with the Notebook Layout View.
What do you think about this feature? Is it a viable OneNote alternative for the Mac? If you have any comments or questions please use the comments form below.


