If you setup your wireless router at home and haven’t taken the time to check for firmware updates you could be missing out on important security updates or new feature. If this is the case you may want to check out the guide below where I walk you through the steps necessary to update your D-Link router’s firmware so that you have the latest and most secure version of the router’s software.
Before you proceed with these instructions, I recommend that you backup your router’s configuration file.
Software/Hardware used: D-Link Router DIR-655.
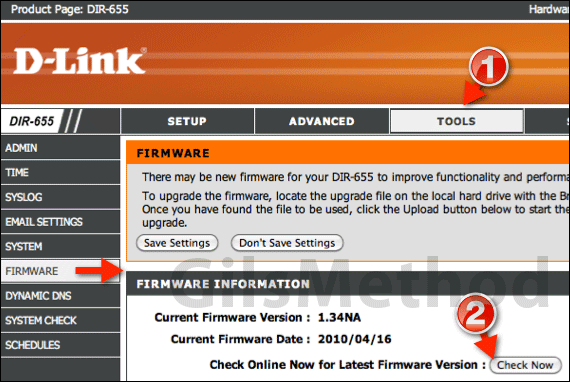
1. Log in to your router by visiting http://192.168.0.1 or the address you used when the router was configured. Click Tools then Firmware.
2. Click the Check Now button in the Firmware Information section on the page.
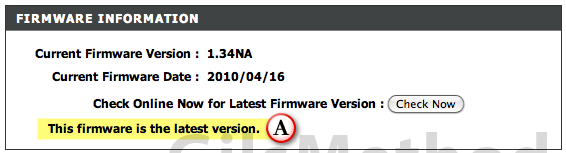
A. If you see the “This firmware is the latest version” message, I’d take it with a grain of salt. I’ve seen this many times even when new updates were available. The best thing to do is head over to the D-Link website and find your router (see below).
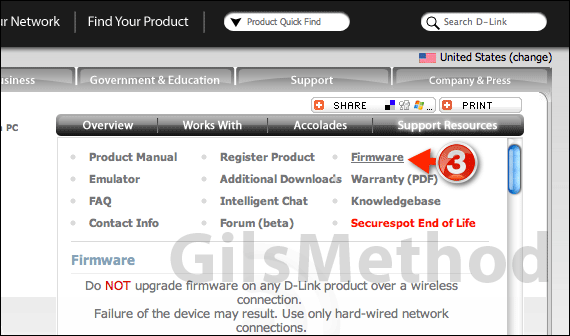
3. When you reach the product page, click the Firmware link on the right.
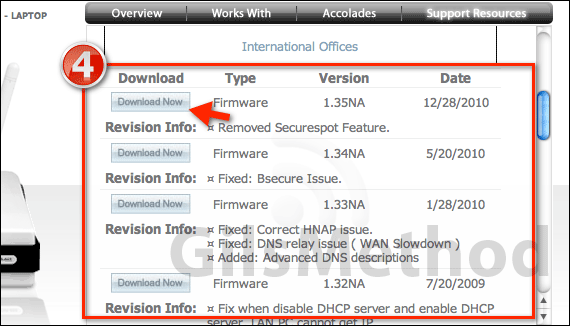
4. Scroll down the firmware list and find the latest version of the firmware. Make sure that it is newer than the one you are currently using (Step 2/A above). Click the Download button to begin downloading the new firmware version, save it to your computer.
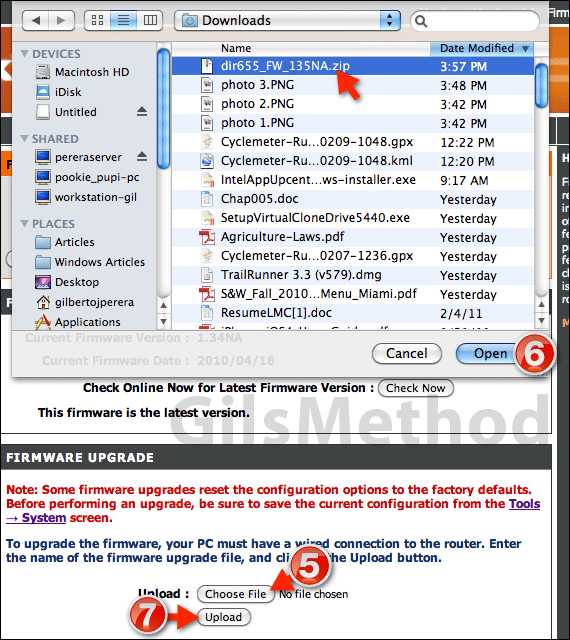
5. Once the download is complete return to the D-Link router page and click the Choose File button.
6. Locate and select the file you just downloaded and click Open.
Note: Before you continue with the upload make sure that you are using a computer that is connected directly to the router, no wireless connections please.
7. Click Upload.
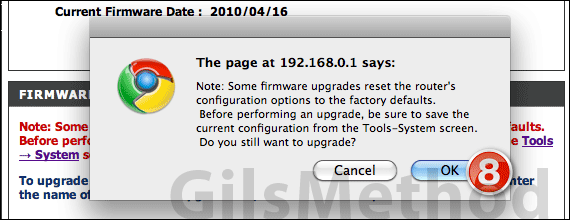
8. When you see the prompt about backing up your configuration file, click OK if you’ve backed up the file to continue.
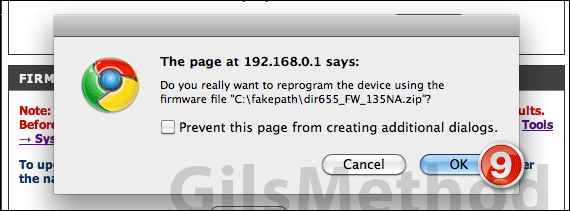
9. Click OK to confirm that you chose the correct firmware file.
The firmware update will be uploaded to the router and the router will reboot. After which you may see a page with a 15 second countdown. Once completed, head over to the router’s admin page by visiting http://192.168.0.1 on your browser. Enter the default user name – admin and password – none. If entering a blank password does not work, try admin as the password also.
Once you are in, follow the instructions in the backup and restore configuration file guide to restore your router’s configuration. If you have any comments or questions please use the comments form below.


