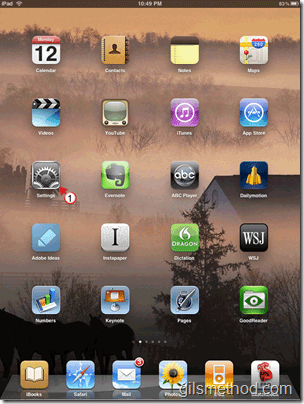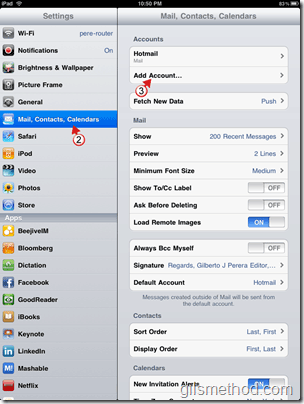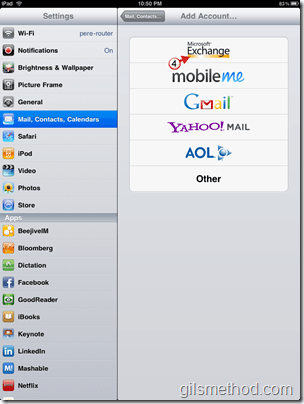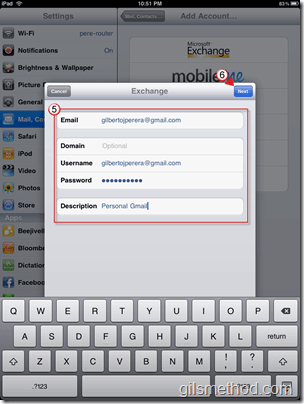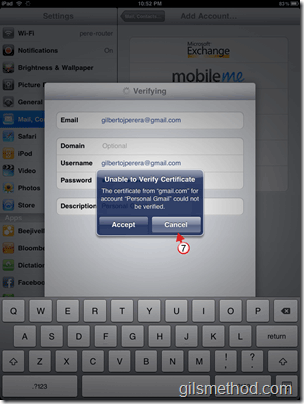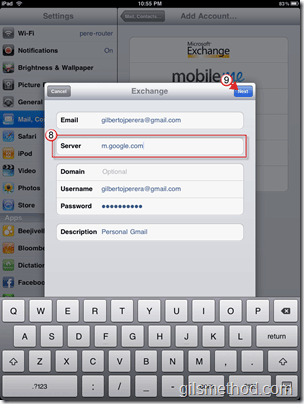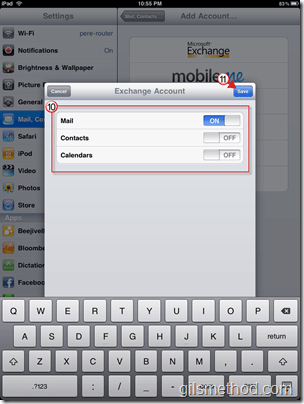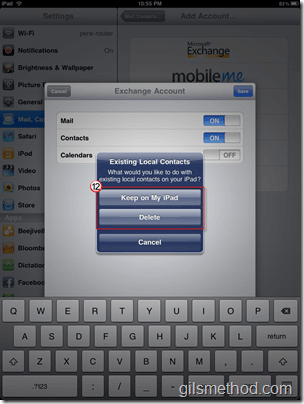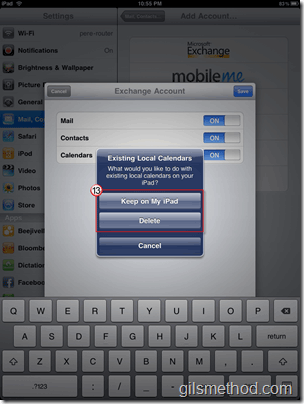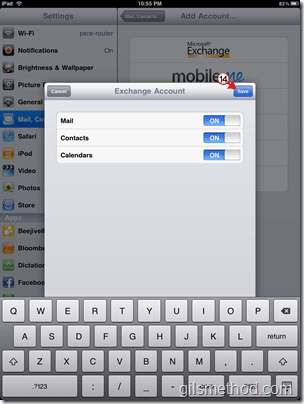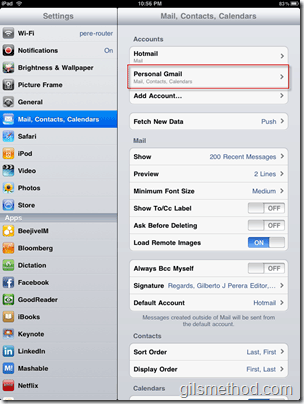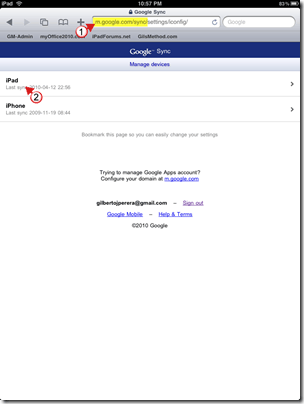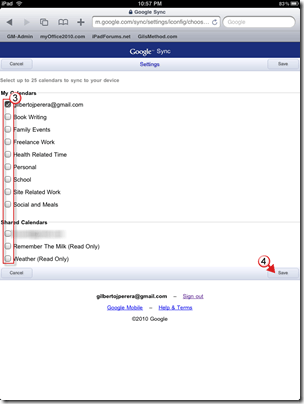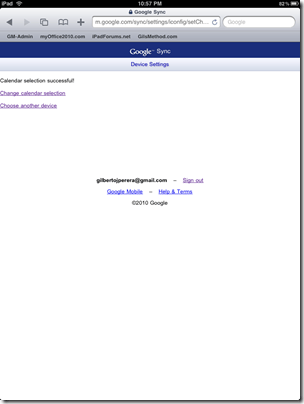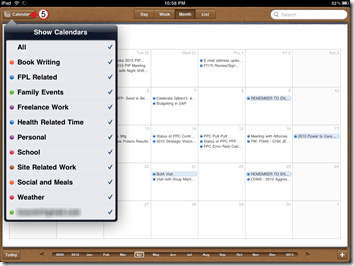I recently posted a how-to that walked users through the steps necessary to set up a Gmail account on their iPad. In this tutorial I will show you how to add your Google Account, that is Gmail, Calendar, and Contacts to your iPad using the Exchange account type on the iPad. This will allow for push notifications and over the air synchronization of your email, calendar, and contacts using Google’s servers.
Note: If you use another Microsoft Exchange account on your iPad you will need to use these links to add Gmail, Google Calendar, and Contacts to your iPad. The iPad can only sync one Exchange type account at a time.
If you are tired of the glare and worry about your iPad’s screen you might want to look into protecting your investment with invisibleSHIELD screen protectors. If you need any help or have questions please post them below.
For more iPad how-to’s, tips and help visit our iPad page.
Synchronize Your Google Account to Your iPad Using the Exchange Option
To add your Google Account to your iPad using the Exchange account type follow the instructions below.
1. Tap on Settings in the Home Screen.
2. Tap on Mail, Contacts, Calendars under Settings.
3. Tap Add Account.
4. Tap Microsoft Exchange.
5. Enter your Google account credentials.
Note: Make sure that your Username includes @gmail.com, also leave Domain blank.
7. If the Unable to Verify Certificate pop-over appears, tap Cancel to continue.
8. When the Exchange dialog box appears, add m.google.com to the Server text box.
9. Tap on Save to continue.
10. Choose which services you wish to sync to the iPad.
11. Tap on Save once you have made your choices.
12. If you have Contacts stored on your iPad and choose to sync your Contacts you will be asked whether or not to delete the contacts stored. Make your choice, you will also be prompted if you are sure that you want to proceed with the deletion.
13. If you have Calendar entries stored on your iPad and choose to sync your Calendar you will be asked whether or not to delete the calendar entries stored. Make your choice, you will also be prompted if you are sure that you want to proceed with the deletion.
14. Once you have made all of your choices, tap on Save.
Your Google account is now synchronized with your iPad. If you have more than one calendar in Google Calendar you need to follow the instructions below to sync additional calendars, otherwise only the default calendar will sync with your device.
Synchronize Multiple Google Calendars to Your iPad
If you have more than one Google Calendar, you need to follow the instructions below to make sure that all of your calendars synchronize with your iPad.
1. Open Safari and visit http://m.google.com/sync
Note: If you are not logged in, make sure that you log in with the email account we setup above. Also if you are not able to access this page and you receive an error that the device is not supported, readers have pointed out that changing the language to English has solved this problem (thanks for the tip Dsdf).
2. Tap on your device, in this case, the iPad.
3. Select the Calendars you wish to synchronize.
4. Tap on Save.
You should see the page above once the settings were saved.
5. When you open Calendar, tap on Calendars and the list of calendars you selected should appear. You can toggle on/off the calendars you wish to appear.