
With the introduction of Vista close to 2 years ago, my favorite feature to this day is the built-in search function and the ability to save searches for future use. The short how-to below will show you how to perform searches and save them for later use. The searches can be date ranges, file types, file names, author, etc. If you have any comments or questions, feel free to post them below.
Note: In this tutorial I will perform a search for all PDF files on the computer. You can search for file types by adding an asterisk (*) to the beginning of a file extension, for example .pdf files will be searched using the *.pdf syntax. Other common file types will be listed at the end of the article.
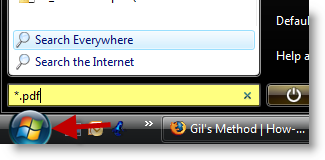
1. To perform a search, click on the Start (Windows Logo) button and type in a search [in this tutorial I’m searching for only PDF files – so I used the *.pdf, you can search for whatever you like]
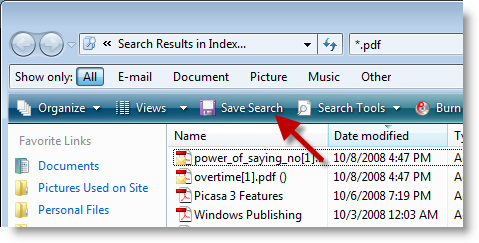
2. The search results will show only PDF (because I typed *.pdf in the search) files, to save the search click on the Save Search button located above the search results.
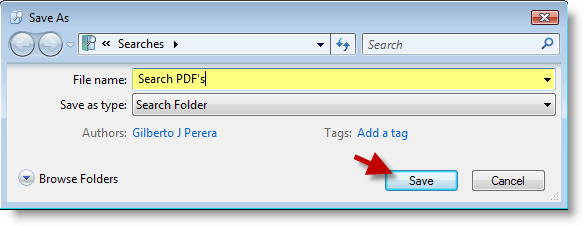
3. The Save As box will open, name your search and click Save
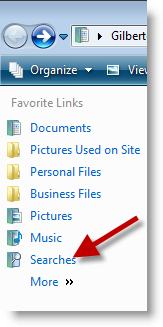
4. You can open the saved Searches folder by navigating to My Computer, My Pictures, or any Windows folder. Click on the Searches link located on the left pane under Favorite Links.
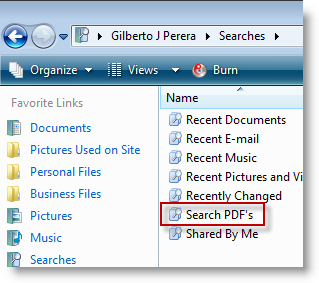
5. Your saved search (in this case PDF’s) will be listed along with the default searches in Windows. You can now run your search and/or save others.
File Types
Adobe PDF files *.pdf
Word Documents *.doc or *.docx
Excel Spreadsheets *.xls or *.xlsx
Powerpoint Presentations *.ppt or *.pptx


