Are you trying to edit a PDF in Word, but have no idea how to do so? Don’t worry you’re not the only one. Converting a PDF file to a Word document is not as straightforward as one would think, but if you look in the right place you will find that the option has been listed there all along. The guide below will show you how to save a PDF to a Word Document that is editable with Adobe Acrobat Standard/Professional.
This guide does not apply to Acrobat Reader because it only functions as a reader.
Software/Hardware used: Acrobat X running on Mac OS 10.6.
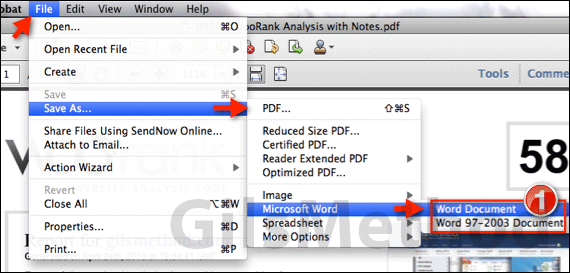
1. With the PDF you wish to save as a Word document open, click File > Save As > Microsoft Word > Word Document.
If you plan to share the Word document with someone who uses Word 97-2003, make sure to select Word 97-2003 Document from the list, otherwise Acrobat will save the file in the new .docx file format that is only compatible with newer versions of Word.
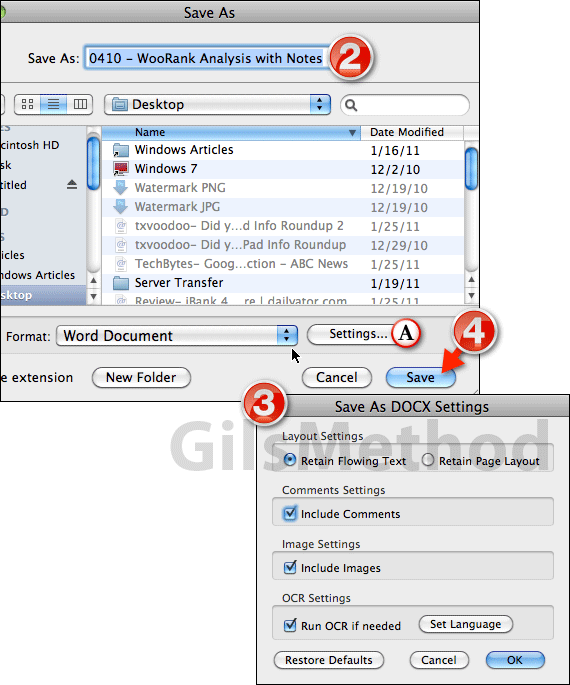
2. Name the file and choose a location to save it.
A. You have the option of specifying how the document is saved to a Word document. Click Settings to change these options.
3. When Save As DOCX Settings appear, make your selections and click OK. The default settings will get you the best results most of the time. If the document is in a language other than Acrobat’s native language, make sure to select it from the list by clicking Set Language.
4. When you are ready to save the document, click the Save button to begin the conversion.
Depending on the size of the document and your computer’s specifications, the new file can be ready in a couple of minutes. If you have any questions or need help converting PDF files to Word documents, please use the comments form below.


