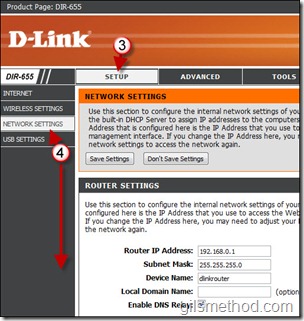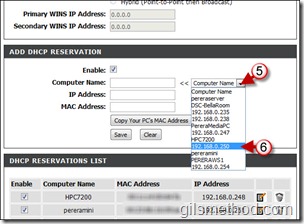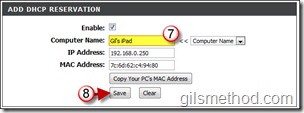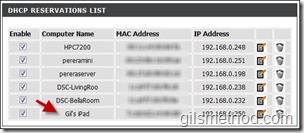If you have a ton of computers and devices on your network and would like for their IP addresses to always be the same you could manually assign IP addresses or you can reserve IP addresses for specific devices using your router’s settings. In this how-to I will show you how to reserve an IP address for a network device using the D-Link DIR-655 Wireless Router.
What are the advantages of reserving an IP address? Let’s say you use Remote Desktop to access PC’s on the network, by reserving an IP address for a device, you will never to change the IP address used to connect to the device. Another instance (the one that prompted me to write this) is when you use remote webcams throughout your home, if you want them to be addressable with a specific IP address, reserving the address takes care of this issue and ensures that the device will always have the reserved IP address.
Note: I used D-Link Router DIR-655 version A4/Firmware 1.33NA in this tutorial, the device I reserved the IP address for is the iPad.
If you need help, please visit our forum and post your question there.
1. Open your browser and navigate to your routers page, should be – http://192.168.0.1/
2. Enter your credentials and log in to your router.
3. Click on Setup in the menu bar.
4. Click on Network Settings on the left pane and scroll down.
5. When you scrolled down, stop where is says ADD DHCP RESERVATION, click on the Computer Name drop-down.
6. Click on the device/IP address you wish to reserve from the list.
7. You will notice that the MAC Address, the IP Address, and depending on the device even the name were copied over to the individual text boxes. If the Computer Name is empty, enter a name to identify the device.
8. Click on the Save button to add the reservation.
After the page refreshes, you will notice that the new reservation was added to the DHCP RESERVATIONS LIST.