Are you looking for an easy and quick method to print photos from your Samsung Tab? If so and you own an HP printer you are in luck. HP developed an Android app which allows users to print photos from their Android-powered devices (your Tab included). The guide below will show you how to locate, install, and use this very useful app.
If you have any comments or questions please use the comments form below.
Software/Hardware used: Android 2.2 running on a Samsung Galaxy Tab from Verizon and an HP C7280 Printer.
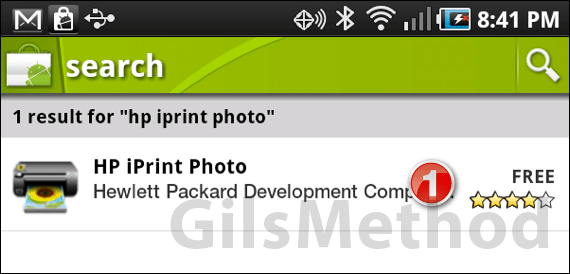
1. Head on over to the Android Market (Market App) and search for HP iPrint Photo. When the app appears on the list verify that Hewlett Packard is the developer, tap to download and install the application.
Note: Make sure that your Tab is on the same network as your printer before proceeding.
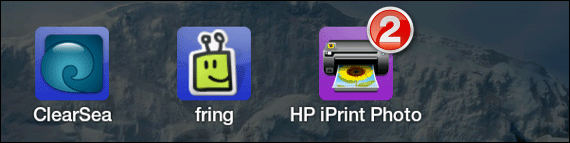
2. Once installed, launch the application by tapping on the HP iPrint Photo App in the applications list.
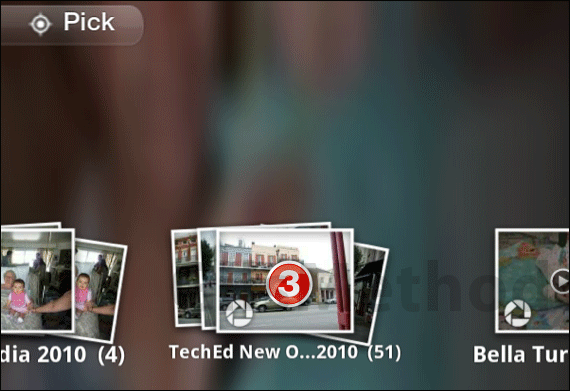
3. When you launch the application you will first need to select an image before you can proceed. Select the image you wish to print using the built-in photo albums. Tap the Pick button when you are ready to select the image.
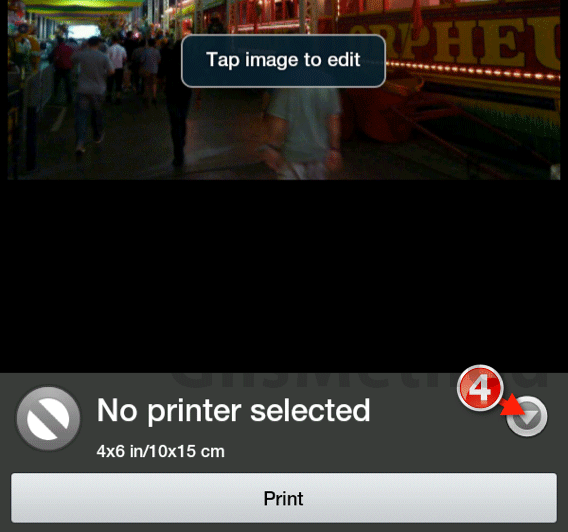
Initially the iPrint App doesn’t know what printer to use on your network.
4. Tap the small arrow to set the print options.
Note: If your printer is already listed, then you can just tap the Print button or if you wish to change the print options continue with step 7.
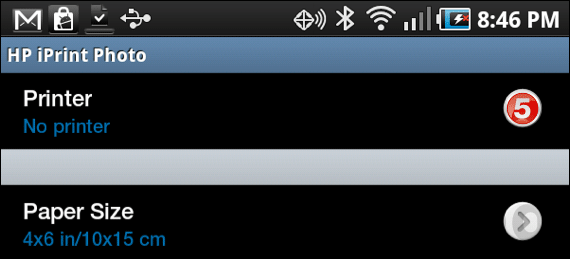
5. Tap on the arrow next to Printer to locate your printer.

6. A list of available printers will appear, select the printer you wish to use from the list by tapping on it.
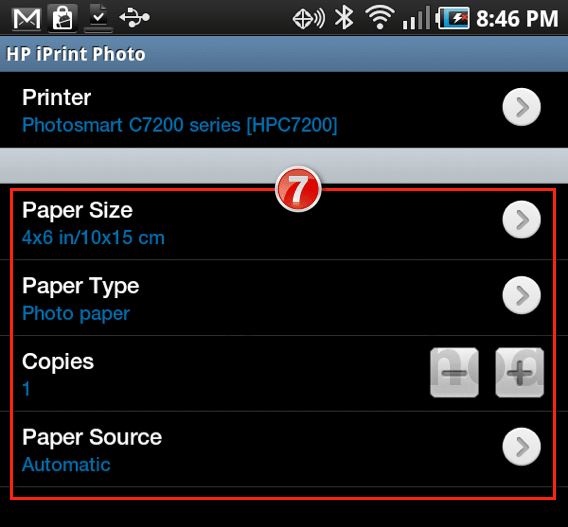
7. Once you select the printer you will return to the main options page where you can set the Paper Size, Paper Type, number of Copies to print, and Paper Source. Tap on the arrow next to each of the options to configure.
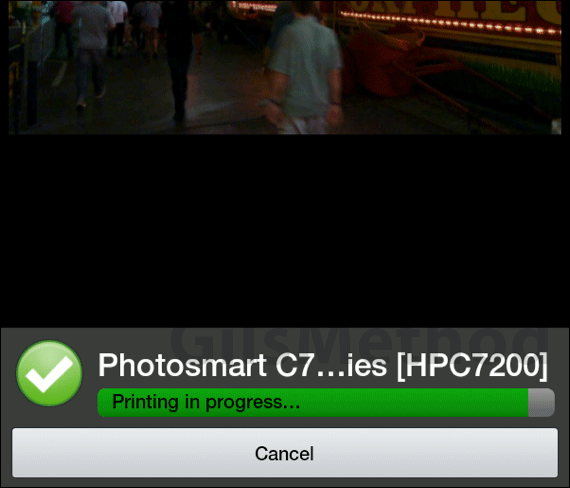
8. When you are ready return to the photo and tap the Print button. You will notice that the Print button area will change to a status bar indicating the print progress.
Your photo should be ready shortly. If you have any comments or questions please use the comments form below.


