Are you trying to print a set of labels from an address list stored in Excel, FileMaker, or your Apple Contact list? If so you are going to love this guide. In the steps below I will show you how to print labels from a list using Word 2011. For those of your coming from Office for Windows you will notice that there a lot of differences between Mail Merge in Windows and Mac, but I’ve detailed each of the steps below to guide through the entire process. If you have any comments or questions please use the comments form at the end of the guide.
Software/Hardware used: Excel 2011 and Word 2011 running on Mac OS X.
Before proceeding the first thing you need to do is ensure that you have a properly formatted Excel spreadsheet to use as the data source for your labels. Try to keep data fields like Address, City, State, and Zip Code in separate columns (see example below).
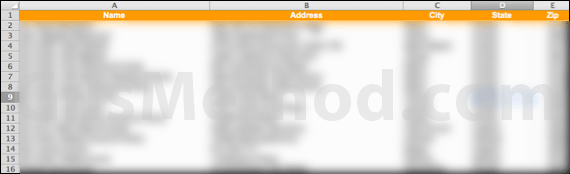
How to Print Labels in Word 2011 with Mail Merge Manager
Open Mail Merge Manager in Word 2011
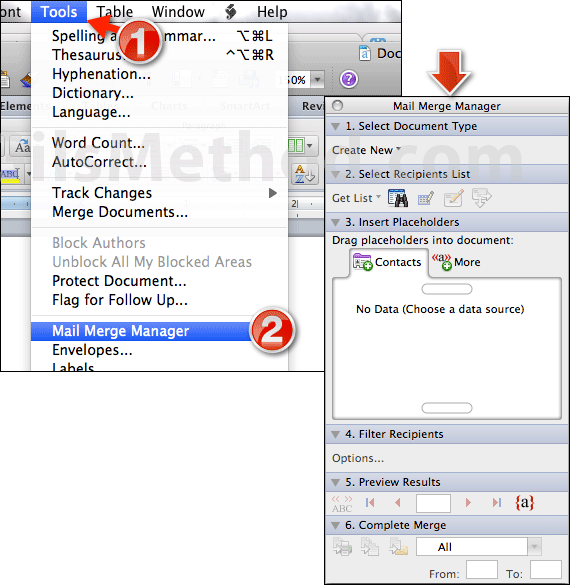
1. Create a blank document in Word 2011 and click Tools.
2. Click Mail Merge Manager from the list.
Prepare Mail Merge for Label Printing
First thing we need to do is select the document type that you will be printing. In this case we will be printing labels, but you can also print form letters, envelopes, and catalog.
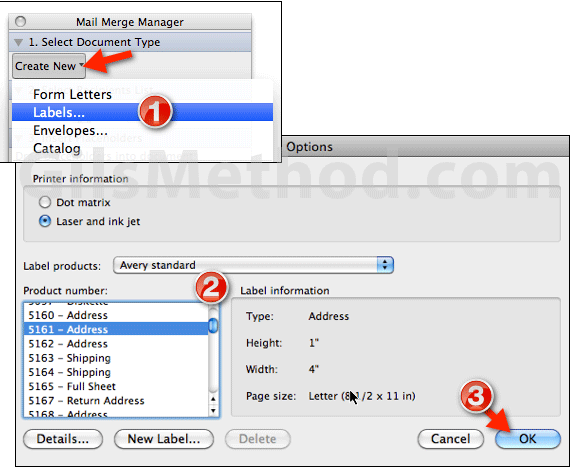
1. In the Mail Merge Manager window click on Select Document Type to expand the selection. Click the Create New button to select Labels from the list.
2. Select the Label product company from the list, in this example I used Avery label number 5161. Make sure to select the company and label number.
3. Verify that the label dimensions are correct and click OK.
Now that we have the correct label selected we will need to select the data source for the names and addresses that will be printed on the labels, expand the Select Recipients List section in the Mail Merge Manager to continue.
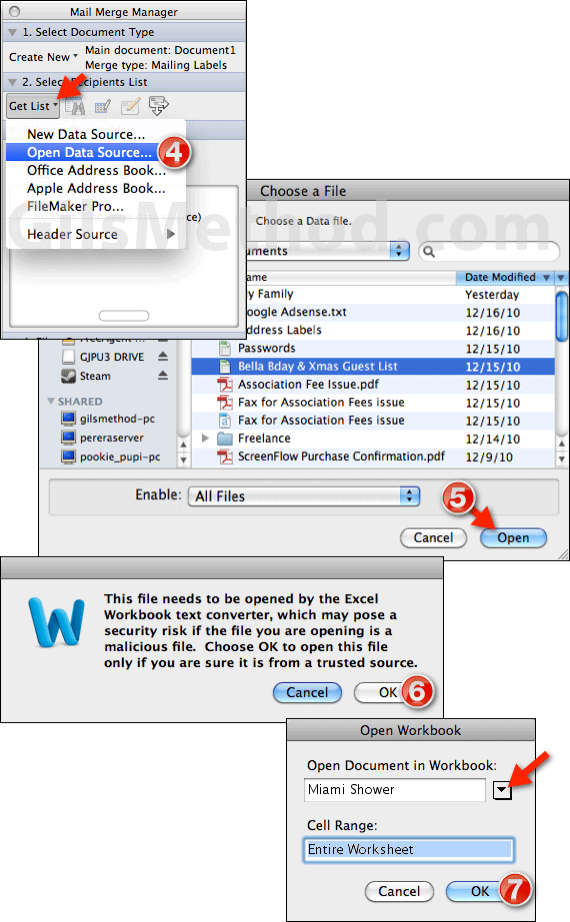
4. Click Get List and select Open Data Source from the list.
Note: This is where you can choose a FileMaker database, Apple Address book, or Office Address book as a data source.
5. When the dialog box opens select the pre-formatted Excel spreadsheet containing the address list and click Open.
6. You will see the following prompt, click OK to continue.
7. Select the sheet that contains the address list data from the Excel workbook. If you have a specific range you wish to select enter it in the Cell Range text box, click OK to proceed.
So we’ve got the label type selected and we have the data, let’s tell Mail Merge what data fields from the list to use for the label.
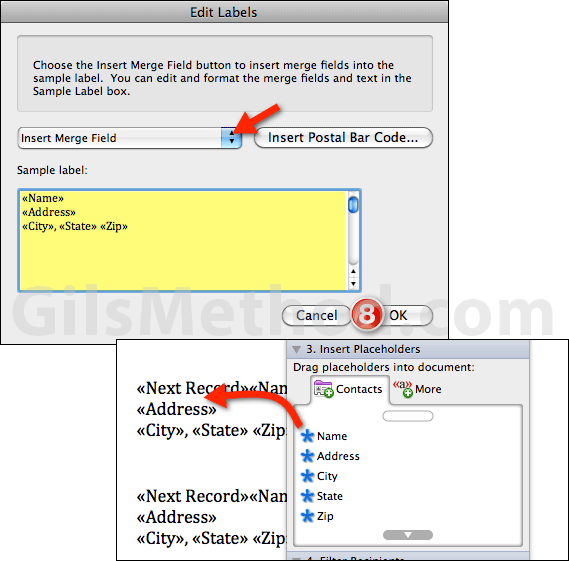
8. Use the Insert Merge Field drop-down to select the fields you wish to include in the label. In my case the spreadsheet had columns (fields) for Name, Address, City, State, and Zip Code. Choose each of the fields to add them in the order you wish to appear. You should also take this opportunity to place spaces and commas to divide the information.
Example:
<<Name>>
<<Address>>
<<City>>, <<State>> <<Zip>>
Notice that I placed the Name, Address, and City/State/Zip fields in separate lines and that I added a space and comma between City and State. Formatting is up to you, but this will ensure that when the data is pulled it isn’t bunched up together.
When you are ready to proceed click OK.
If you click OK and wish to edit the data fields use the placeholders in the Insert Placeholder section to drag fields to the label sheet.
We’re almost ready to print, but before we do that let’s see what the labels will look like.
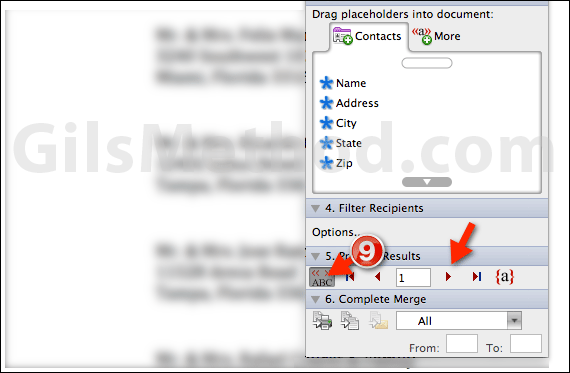
9. Click on the View Merged Data button in the Preview Results section to see what your labels will look like. Take this opportunity to format the labels with the standard formatting tools. You can change font size, color, alignment, and more. You can navigate through all of your labels by using the Next Record and Previous Record buttons.
Note: You may want to preview all of your records to ensure that a name doesn’t stick out or overflow in one of your labels.
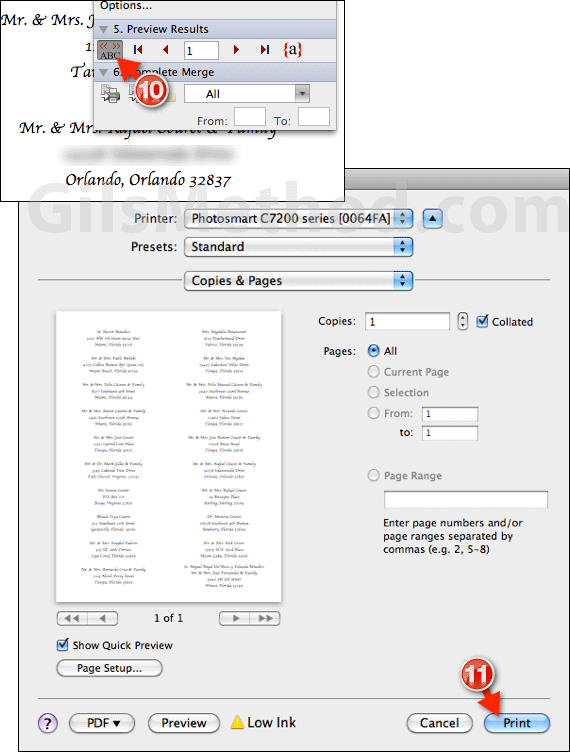
10. When you are ready to print, click on the Merge to Printer button.
11. When the Print window appears, select the appropriate settings for the print quality and paper size. Click Print to print the labels.
You are set, your labels should print shortly. You can save the document should you wish to print the same labels in the future. If you have any comments or questions please use the comments form below.


