So far I’ve walked you though the steps necessary to setup Google Cloud Print on your computer, in this guide I will show you how to use this setup to send documents and emails to print from your mobile phone wherever you are. The service is currently available in Gmail and Docs from your mobile phone’s browser, so if you use an iPhone open Safari, if you’re running Android, open the built-in browser. If you have any comments or questions please use the comments form at the end of the guide.
Software/Hardware used: iPhone 4 running iOS 4.2 and Safari.
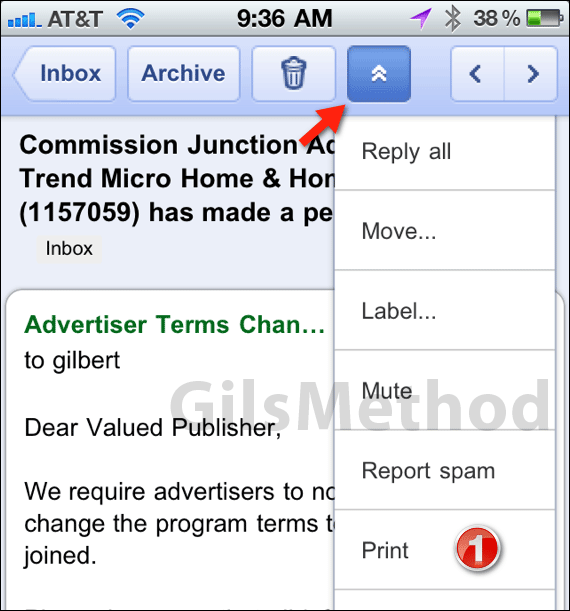
1. Go to Gmail or Docs and open a document/message. Tap the more options button (double arrow) and tap Print from the drop-down menu.
Note: You must be signed in to the Google account that you used to setup the Cloud Print on your computer for the printers to appear.
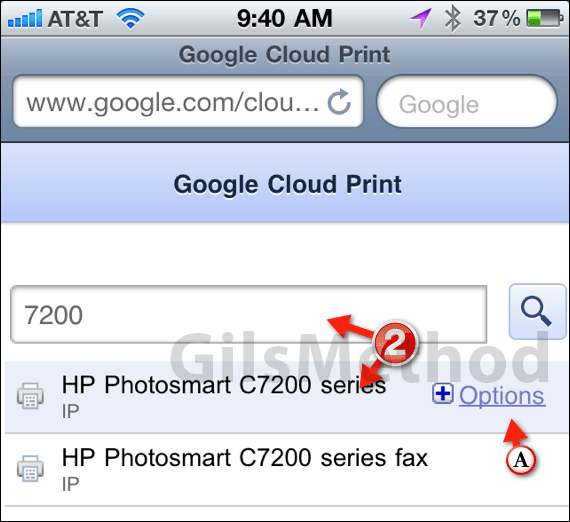
2. Tap the printer you wish to use from the list. If you have a ton of printers listed you can perform a quick search by entering the printers name in the search box. When the printer appears in the results list, tap on it to make your selection.
A. Tap Options to set print settings. Here you will be able to set the number of copies, paper orientation, and more (see below).
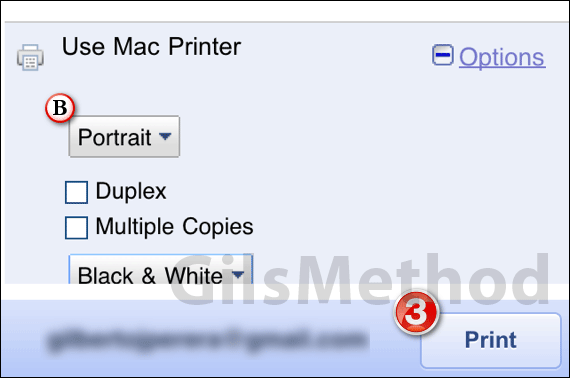
B. As I stated before you will be able to set the paper orientation, Duplex printing, number of Copies, and even the option to print in color or Black & White.
3. When you are done configuring the print job tap Print.
You will see a message in a yellow box stating that the print job is being sent, once it is sent you will see Print Job Added. The print out should appear on your printer shortly.
If you have any questions please use the comments form below.


