I recently posted the instructions on how to create business cards in Word 2011 and thought it would be a good idea to cover the same in Word 2010 as the steps differ enough to warrant a separate guide. So if you’re looking to create your own professional looking business cards in Word 2010, you’ve come to the right place.
The guide is intended to be used for printing business cards on normal paper, not business card paper. If you are using business card specific paper that is pre-cut from Avery or other manufacturers, download the template pertaining to the paper from Avery.com. If you have any comments or questions please use the comments form at the end of the guide.
Software/Hardware used: Word 2010 running on Windows 7.
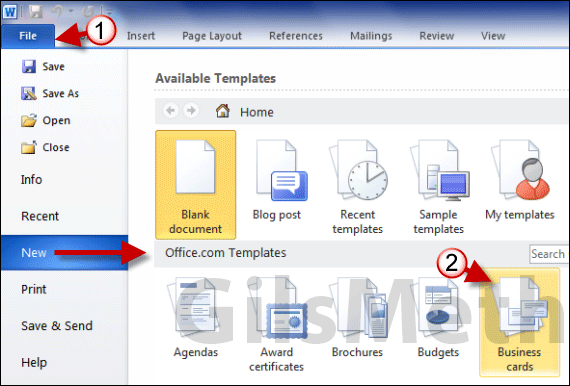
1. Open Word 2010 and click File then New.
2. In the Available Templates section, click Business cards under Office.com Templates.
Note: You may need to be connected to the internet to view the Office.com Templates section.
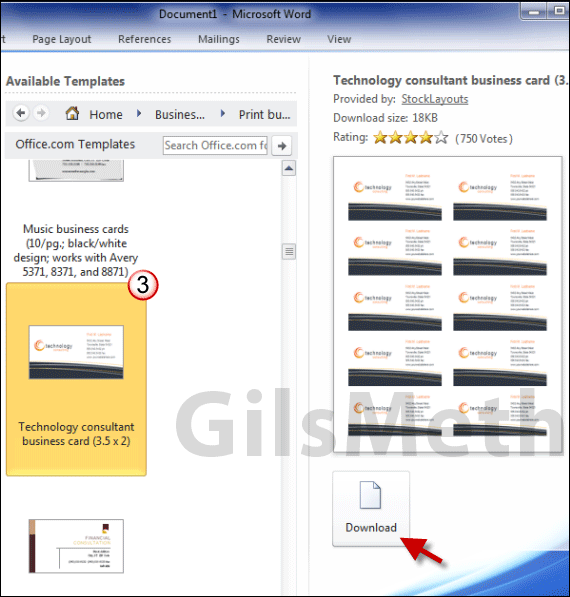
3. Select the business card template you wish to use and click the Download button on the right.
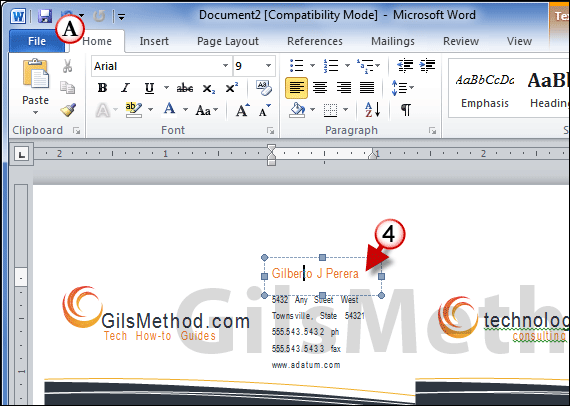
4. When the template opens use the (A) formatting tools to update the text, images, and other elements with your business information.
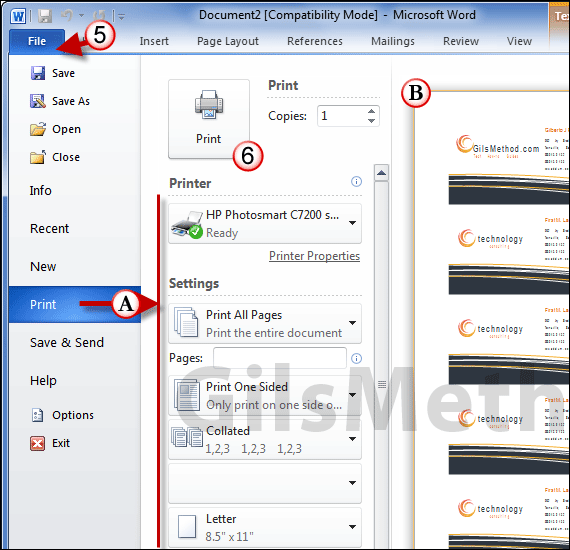
5. When you are ready to print your business cards, click File then Print.
A. Use the options to change paper size, number of copies, printer selected, and more.
B. You will notice that the pane on the far right will display a preview of the item you are printing reflecting the settings you chose.
6. Click Print when you are done.
Shortly you will have professional looking business cards all the while saving a couple of bucks.


