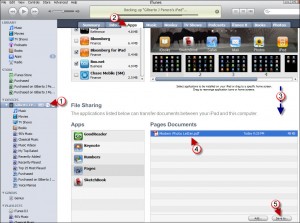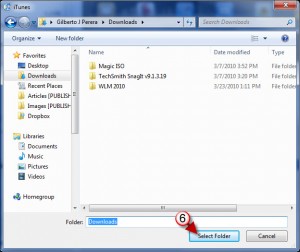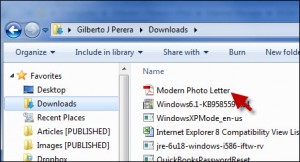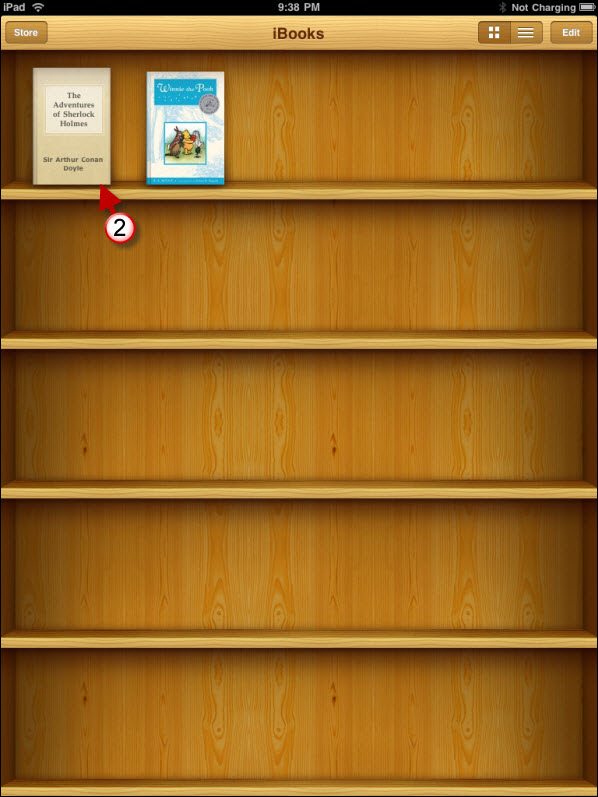You just created a document in one of the iWork Apps (Pages, Keynote, or Numbers) and don’t know how to get those files from the iPad to your computer. Don’t worry, you have several options, you can copy the files over to your computer using the instructions below or you can always email the file to yourself.
Do you own an iPad? You might want to look into protecting your investment with invisibleSHIELD screen protectors. If you need any help or have questions please post them below.
Are you looking for more iPad how-to’s, tips, and help? Visit our iPad page.
Note: Make sure your iPad is connected to your computer and iTunes is open before proceeding.
(Click on image to enlarge)
1. Click on the iPad.
2. Click on the Apps tab in the iTunes main pane.
3. Scroll to the bottom of the page until you reach the File Sharing section.
4. Click on the App you wish to transfer the file from (Apps) and click on the file(s) in the list to the right.
5. Click on the Save to… button.
6. Locate the folder you wish to save the file to and click on Select Folder.
Your file(s) should appear in the destination you selected.