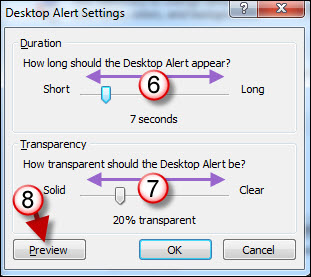How many times have you been presenting to an audience and a new mail alert appears with a potentially embarrassing heading? Where to hide? Luckily Microsoft gives Outlook users the flexibility to disable these potentially career threatening notices from appearing on your desktop. The how-to below will walk you through the simple process of disabling and modifying the behavior of Outlook’s Desktop Alerts.
If you have any comments please post them below or if you have any questions visit our forums.
Note: I used Windows 7 Ultimate and Outlook 2010 Beta in this tutorial.
Disabling the Desktop Alerts
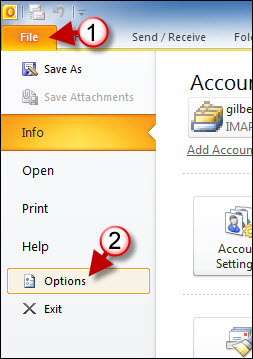
1. Click on the File menu in Outlook 2010.
2. Click on Options from the drop-down menu.
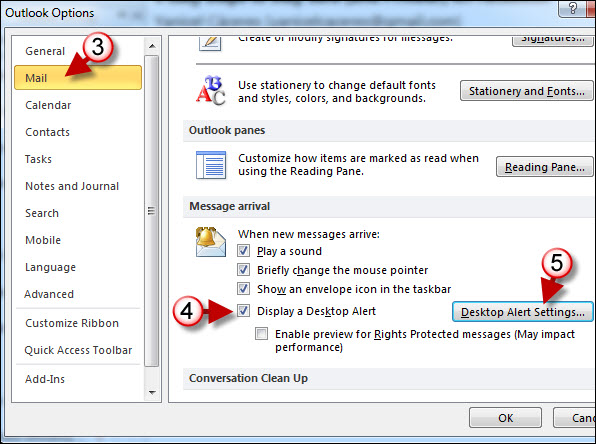
3. When the Outlook Options dialog box appears, click on Mail located on the left pane
4. Remove the checkmark in the Display a Desktop Alert checkbox.
Customizing the Desktop Alerts
5. To customize the Desktop Alerts, click on the Desktop Alert Settings button.
6. When the Desktop Alerts dialog box appears you have the option of modifying the amount of time that Desktop Alert appears for. Use the slider to change the Duration.
7. You also have the option of determining the transparency of the Desktop Alert. Again use the slider to adjust the Transparency of the alert.
8. To test the settings, click on the Preview button.
A preview should appear.
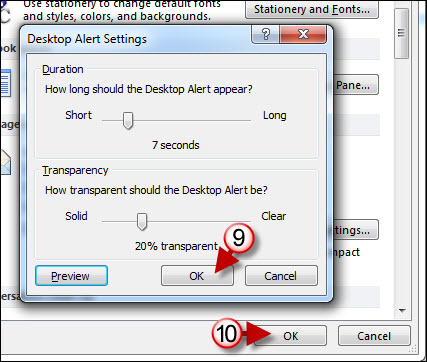
9. If you are satisfied with the preview, click OK to close the Desktop Alert Settings dialog box.
10. Click OK again to close the options window.