
In simple terms a database is a collection of tables that are related and/or unrelated to each other and can store information in various formats. In the previous tutorial I showed you how to create a database from scratch, in this tutorial I’ll show how to create tables (the foundation to any database) for your database using the Design View. When you create a table you are designing the structure of the table, you assign headings to columns in your tables, you specify the format of the data that will be entered in the specified field, you can even add pictures or create equations in table fields, the possibilities are endless, for now lets stick to basics. If you have any comments or questions, please post them below.
Note: I used Access XP (2002) to create this tutorial. You can also use the Wizard and the Create table by entering data option when building your tables.
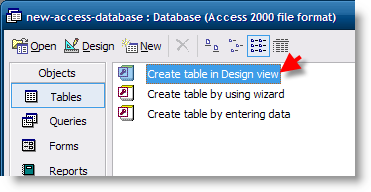
1. Open your Database, click on the Tables section, double-click Create table in Design view
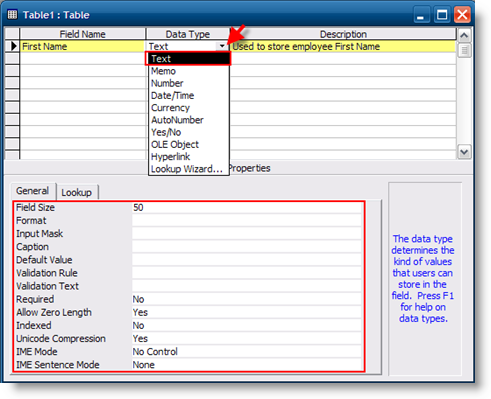
2. When you create a table in design view you will be given several options, I’ll highlight the most important below.
Field Name: The name you will assign to a field in your table (the column) in this case I’ll want to capture FirstName
Data Type: Depending on the format of the information you will be collecting, you must pick a format that matches the data, in this case it is a name so I chose Text from the drop-down
Description: A description helps identify the data field (future reference), purpose, equations, etc.
You can repeat this process for all the fields that you would like in your table.
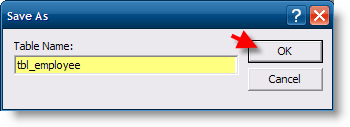
3. Before proceeding any further lets make sure that we save your table, click on the Save (floppy icon) and enter a name for your database.
Note: I normally precede the name of the items I save in Access with a tbl_name for table, qry_name for query, etc.
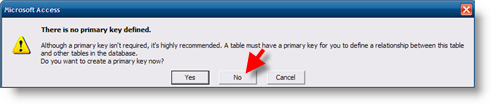
4. You will be asked if there is a Primary Key defined, in order to stick to the basics of creating a table we’ll skip the topic of Primary Keys for now. Click No to proceed.
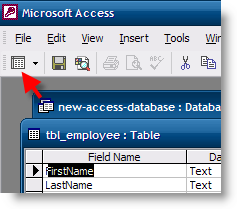
5. Once you have added all the fields you would like to collect information for and saved your table, click on the Display Table button.
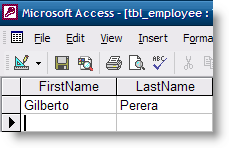
6. Your table will be displayed, the Fields that were listed as rows in the Design View are now the column headings for your table. If you are satisfied with the data fields you have created, you can proceed to enter data in your table.
Note: Each row represents a record in Table View and each column in the Design View represents a Field
Table Icon Source – Tpkdesing.net


