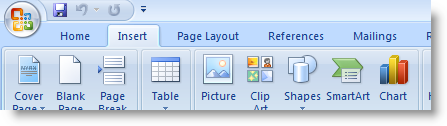
Whenever I write school papers or other written work that specifies a set number of words as a requirement, I use the Quick Parts Field option to add a counter to the top of the document that keeps track of the words typed. This is a supplement to the word counter located at the bottom left portion of the Word 2007 application. Those who do not have Word 2007 will find this to be a useful tool. Aside from providing a word counter, the Field option allows for page count, auto numbering, database fields access, and many other customizable fields. The guide below will walk you through the simple process of inserting a word count field in a Word document. Hopefully this will help you become familiarized with this useful tool. If have any interesting implementations of the Quick Parts Field option please share them by commenting below.
Note: I used Windows Vista and Word 2007 for this article

1. With Microsoft Word open, click on the Insert tab and click on Quick Parts > Field…
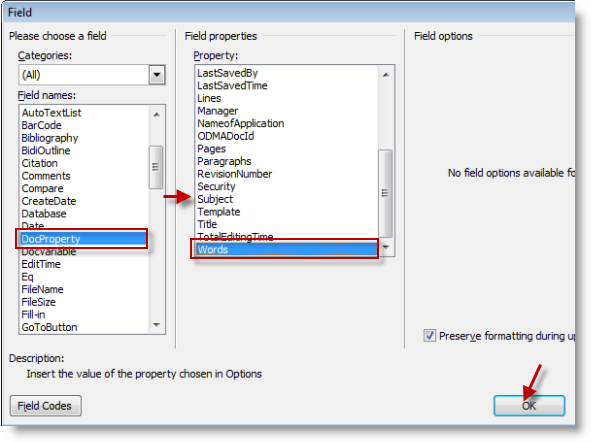
2. Scroll down field list and select DocProperty, then click on Words listed under Field properties, click OK.
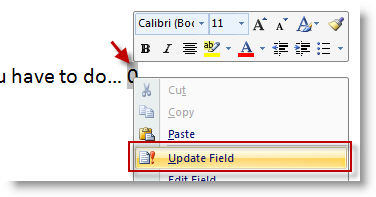
3. A number with a gray background will appear, right-click on the number and select Update Field from the menu to update the word count in your document.
Note: If you already have text, then the field’s count should match the number of words in your document.
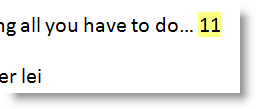
I highlighted the Field displaying word count above for emphasis, normally the background unless selected will match the document’s background color.. To update the count again repeat step #3.


