Have you ever found yourself looking for a particular set of files that are either named similarly or are of the same file type?
Rather than perform a search in Mac OS to locate these files each time you want to access them, you have the option of creating a Smart Folder to simplify this task.
Smart Folders are like virtual folders that contain files and or folders that match a search criteria you provide when the folder is created.
For example, if I wanted to create a Smart Folder that pulled all the PDFs on my Mac I can do that. The same applies for files and folders with a particular name, size or any other criteria you can come up with.
Check out the guide below to learn how to create Smart Folders in Mac OS X.
How to Create a Smart Folder in Mac OS

1. Open Finder and click File in the Menu Bar and then click New Smart Folder from the menu.
A new Finder (New Smart Folder) window will open.
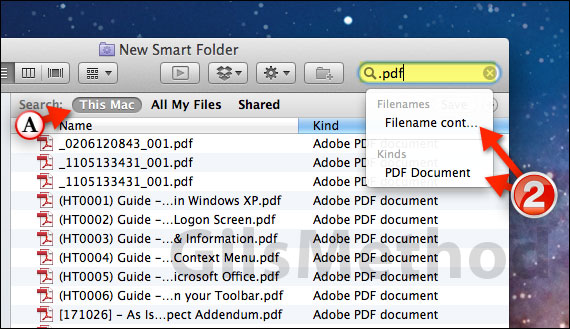
A. Determine the scope of the search (This Mac, All My Files, or Shared).
2. Once you’ve determined the scope of the search, enter the search query in the Finder window search box and select where you want to look for that query (Filename or document type if you are entering a file extension as a query).
Search results will automatically appear.
Include Additional Search Criteria
You also have the option of including additional search criteria like dates modified, file type and more. If you don’t require additional search criteria proceed to Step 4 below.
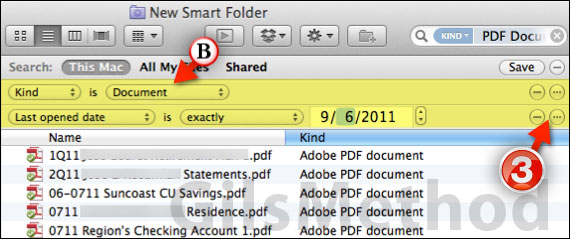
3. To enter additional search criteria, click the (+) button to add another bar with search criteria options.
Note: The screenshot displays three periods (sic) due to bug in my screenshot application, but the button should be a (+) symbol.
B. Set the criteria by selecting the options from the drop-down menus and the fields provided.
If you wish to remove search criteria from the Smart Folder, click the (–) symbol to remove the portion of the query you wish to eliminate.
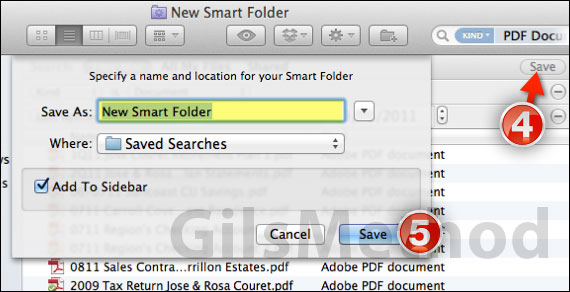
4. When you are ready to save the changes you’ve made to the Smart Folder click Save.
Note: You have two options when saving Smart Folders, first, you can select the location of the new Smart Folder, so if you wanted to save the folder to the Desktop you can do so by navigating to the correct location.
You can also have the option of adding the Smart Folder to Finder’s sidebar by adding a checkmark to the Add To Sidebar option.
5. Enter the name you wish to apply to the Smart Folder and click Save.
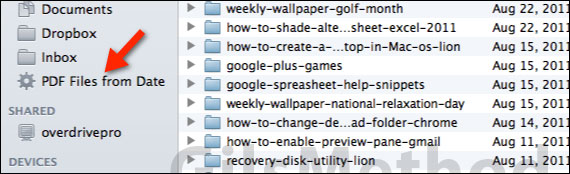
If you selected the option to add the Smart Folder to the Sidebar it will appear in the Finder Sidebar wherever you are.
Now that you know how to create Smart Folders in Mac OS X, see what else you can find to save you time with Smart Folders.
Software/Hardware used: Mac OS X Lion.


