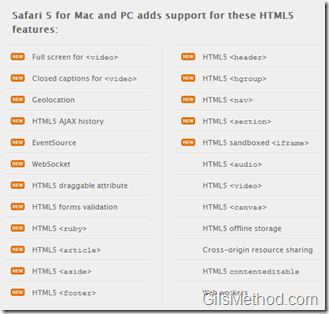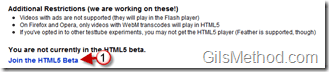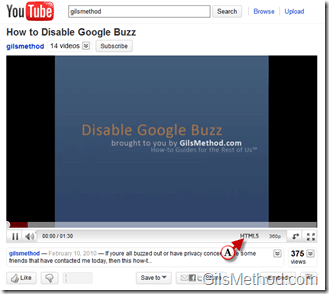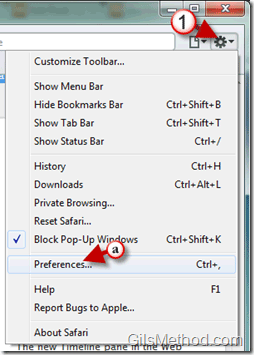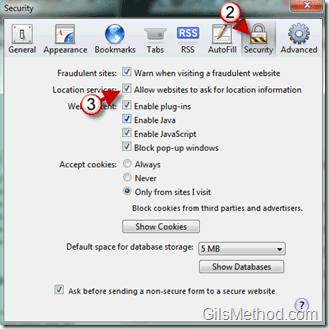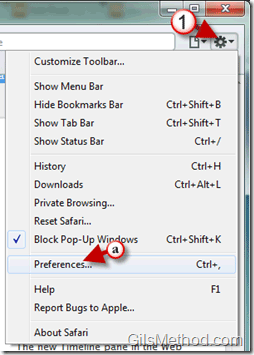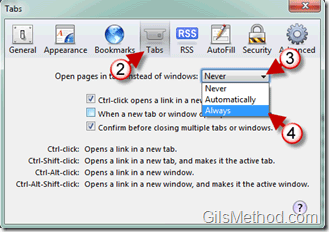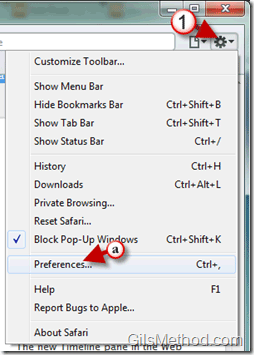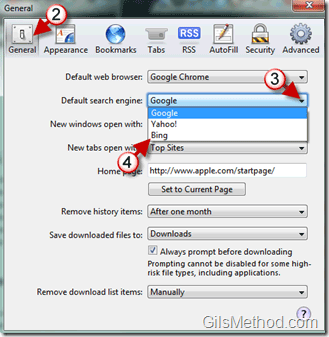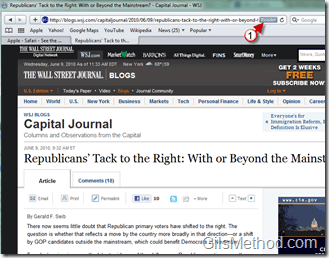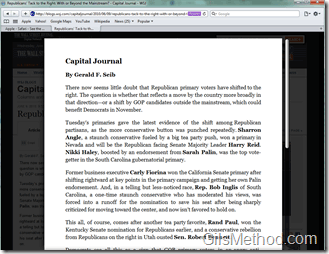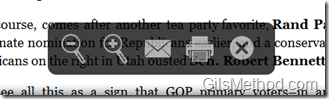Chances are you’ve probably heard of all these new features in Safari 5, but do you know how to use them? In Safari 5 you will find that you now have the ability to add Bing as a search engine (a pretty big deal considering that there were only two search engines to choose from). You will be able to finally enjoy some HTML 5 videos from YouTube and other video sites. You will also be able to feed information about your location to websites like Twitter and Foursquare. On top of all these great things you will also have more control on the behavior of tabs in Safari. The best feature in my opinion is the Reader view feature which formats articles in an easy to read format that flows beautifully.
I know that there are probably a couple of Internet Explorer, Firefox, and Chrome users who are probably thinking that these updates are nothing new, Firefox gave you the option to select search engines years ago, but for devout Safari users these additions are a big deal.
This guide is intended to show you how to use the most prominent new features in Safari 5. For more information about prefetching and speed improvements, visit Apple.com.
Watch Videos in HTML 5
With Safari 5 Apple has introduced support for a series of HTML 5 features. In the steps below, I will show you how you can start watching YouTube videos using HTML 5 right now. Some of the advantages of HTML 5 videos are centered around the ability to watch a video without the need for a plug-in. You can also enjoy close captioning if the video supports it.
List of HTML Features in Safari 5 – Image Via Apple.com
1. To watch HTML 5 videos in YouTube, you must use a supported browser and opt-in the HTML 5Â beta from YouTube.
2. Return to YouTube and find a video to watch.
A. You will notice that the video will have an indicator letting you know that it is running on HTML 5 without the Flash plug-in.
If for whatever reason you want to continue using Flash you can always opt-out of the HTML 5 Beta.
Location Services
Like Google Chrome and Firefox, Safari has jumped onto the location services bandwagon. Websites like Twitter, Facebook, Foursquare, and Gowalla will be able to pull your location information from the browser. This setting is disabled by default, to enable it follow the instructions below.
1. Click on the Settings button and click on (a) Preferences from the menu.
2. Click on Security.
3. Check/uncheck Allow websites to ask for location services.
Tab Control
Don’t you hate it when Safari opens a new window instead of a new tab? In Safari 5 that will no longer be an issue, but in order to get rid of this annoyance you will need to enable the setting. The how-to below will show you how to do just that.
1. Click on the Settings button and click on (a) Preferences from the menu.
2. Click on Tabs.
3. Click on the Open pages in tabs instead of windows drop-down to expand the list.
4. Click on Always or Automatically. Close the window to save the settings.
Faster Performance
Example
Using DNS prefetching and Behind the scenes, Safari employs a technique called Domain Name System (DNS) prefetching. If you’re on a web page with links, Safari finds the links and looks up the addresses. Click one of the links, and Safari quickly loads the web page for you. And improved page caching means more of the pages you viewed in the past load faster than before.
Bing Search
Looking to move away from Google Search while using Safari? In the latest version of Safari, Apple has given users the option to select from a third search provider, Bing. If you like Bing like I do for movie searches, Photosynths, and the way they organize search results, follow the instructions below to change your default search in Safari to Bing.
1. Click on the Settings button and click on (a) Preferences from the menu.
2. Click on General.
3. Click on the Default search engine to expand the list.
4. Click on Bing and close the window to save the settings.
The default Safari search engine will be Bing!
Safari Reader View
Another feature that was introduced in Safari 5 is the ability to read articles from publications like The Wall Street Journal and the New York Times without the clutter usually found surrounding an article. The Reader view will optimize the article so that only the text is displayed while reading the article. Follow the instructions below to learn how to use this feature and become familiar with the tools available.
Visit a news site like The Wall Street Journal.
1. When the page loads you will notice (if supported) that the Reader button will appear on the left portion of the Address Bar. Click on the Reader button to enable the Reader view.
A lightbox layover will appear with the article formatted without any ads or other distracting components.
If you place your cursor over the lower portion of the Reader window a set of tools will appear. The tools allow you to accomplish the following:
- Zoom In and Out
- Email the article
- Print the article
- Exit the Reader view
I hope Apple includes this feature in iOS 4 for the iPad this fall.