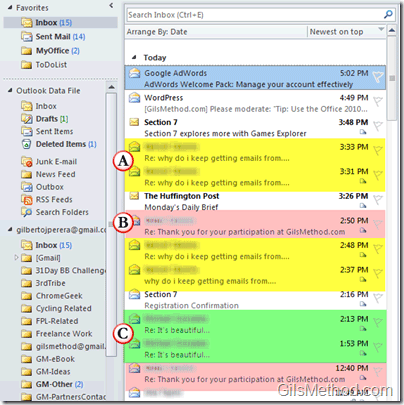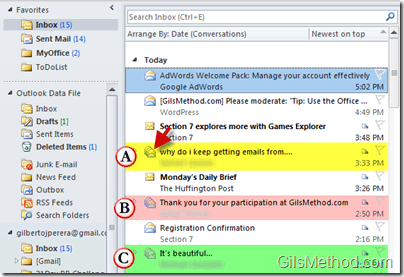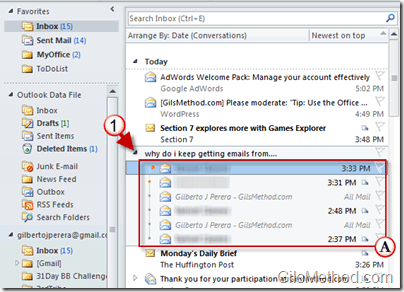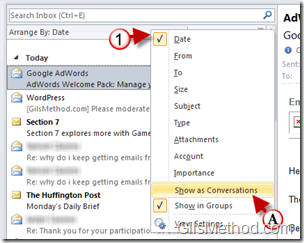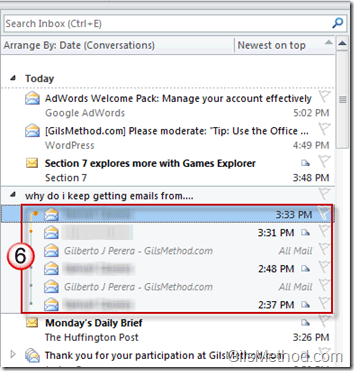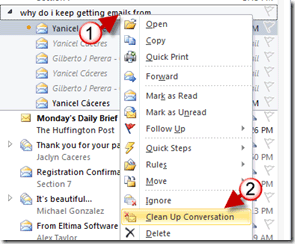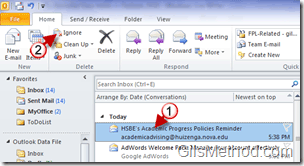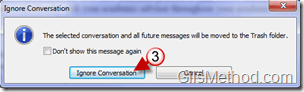Don’t you hate it when you open your inbox every morning and find that you still have the same hundred messages you had yesterday plus 30 more? Don’t worry you are not the only one. Microsoft has done a pretty good job of ensuring that we stay productive in the latest version of Outlook. In Outlook 2010 there are two new tools that will really change the way you manage email. In this guide I will show you how to use these two tools along with an old time favorite of mine.
Do you have other Outlook 2010 tips? Please post them below.
Note: I used Outlook 2010 for this tutorial.
1. Use Conversations to Follow the Thread
In the screenshot above I have highlighted 3 different conversations with the 3 different people. Notice how three conversations consist of 8 emails and how these 8 emails are disjointed and how they clutter the list. Now think of the number of conversations you have in a week…what does your inbox look after that?
In Outlook 2010, Microsoft greatly improved the display of conversations in the email list (see below).
The view above is after Show as Conversations was enabled. Where did all the messages go? Don’t worry they are all there, they’ve just been grouped into the conversation/thread. In this view Outlook will automatically combine all of the emails related to a conversation into one thread. You can tell a message is a thread because the email icon will change to (A) three stacked envelopes.
To read the messages within the thread or conversation, click on the (1) small triangle to the left of the conversation. This will expand the thread and (A) list all of the emails related to the conversation. Click on the small triangle to collapse the list. You can do this with any thread.
So how do you enable this awesome feature? Follow the instructions below.
How to Enable the Conversation View in Outlook 2010
1. Right-click on the Arrange By: bar and click on (A) Show as Conversation from the menu. That’s it!
2. Clean Up Conversations to Save Space
How many times have you gone tried following a conversation where 30 people have replied? So you have all of this space to list all of these conversations, but still have a ton of emails to go through. There’s another feature that will take advantage of the conversation view and help you get rid of repetitive email messages.
Message listing before Clean Up Conversation.
Message list after Clean Up Conversation was applied. The number of messages was reduced from 6 to 3 emails. Imagine you can cut all of your conversations by 50% without losing any information.
To use this great feature follow the instructions below.
How to Clean Up Conversations
1. Right-click the conversation you wish to clean up.
2. Click on Clean Up Conversation from the menu.
Note: You can change the rules used when cleaning up conversations and don’t worry the messages will be in the Deleted folder if you make a mistake.
3. Ignore Meaningless Chatter
The last tip which should really help you focus on the messages that matter most is the Ignore Conversation Tool. Think of all the emails you receive, specifically those that you get copied on but have nothing to do with them. Just because you have nothing to do with the conversation doesn’t mean that the other 40 people on the conversation wont hit the Reply All button. Luckily with the Ignore Conversation tool you can literally ignore an entire conversation. The ignored conversation will be placed in the Deleted folder along with all future correspondence about the same conversation.
How to Ignore Conversations
To use this tool follow the instructions below.
1. Click on the Conversation you wish to ignore.
2. Click on the Ignore button in the Delete group on the Office Ribbon.
3. Click on Ignore Conversation to confirm.
All future messages regarding the ignored conversation will be placed in the Deleted Items folder.