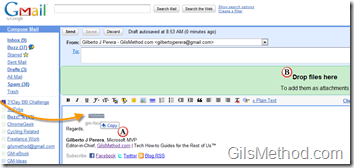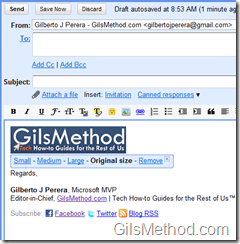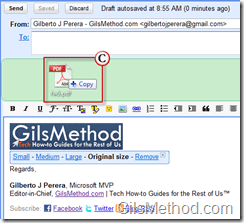One of the latest features coming from Google Labs is the ability to insert images into email messages by dragging and dropping the image into the body of the email message. This is an enhancement to a recently announced feature that allows you to insert attachments in the same manner. The screenshots below will show you how this feature works and how you can use it to streamline emailing attachments and images with Gmail. You can always use the Insert Image button or the Attach File links if you don’t want to drag and drop these items into messages.
Google, can we get copy and paste for images?
In order to use this feature all you have to do is click on the image you wish to include in the message and drag it to the body of a new email message. When you do this, two things will occur.
A. The image icon will change to include a +copy below the image thumbnail. This indicates that the image will be included in the body of the message.
B. The attachment area directly below the To: field will change to a green color and will display the following message – “Drop files hereâ€
Image dropped into message body.
C. When attachment or image is dragged over the attachment area will change to include a +copy below the image/attachment thumbnail.
The file will automatically be included as an attachment.