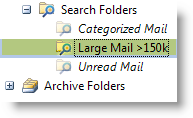![]()
Outlook 2007 shipped with many features that to this day I am still discovering. One of the biggest improvements from Office 2003 to Office 2007 and Windows XP to Vista has been the inclusion of a built-in search engine that allows you to index all of the items on your desktop including your email folder. Outlook 2007 ships with a feature named Search Folders, search folders are essentially a set of filters that are put together and saved as a search folder.
An example of one of my favorite search folders (which is useful when trying to find large emails) is the, "show me all emails over 100 kilobytes" or the Large Mail search folder, this is a neat search folder because it finds all of the emails that are over 100 kilobytes which is great when you’re trying to make space in your Outlook file. Keep in mind these folders are just saved searches so your files are not stored inside them. Below I will demonstrate how to create your own search folders and how to modify an existing one. If you have any questions/comments, feel free to post them below.
If you have any questions or comments let me know.
Applies to Outlook 2007
1. With Outlook open, click on File > New > Search Folder… or you can hit Ctrl + Shift + P (keyboard shortcut)
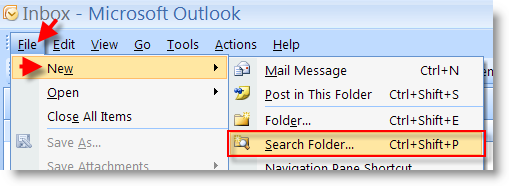
2. A New Search Folder dialog box will open. The box displays the different types of search folders that you can customize; in this case I selected Unread mail, then selected Mailbox in the Search mail in drop-down. This tells the search folder to look for unread mail in my mailbox. Click OK.
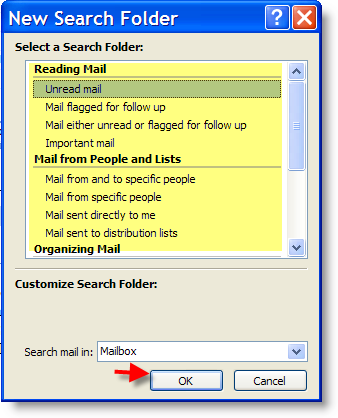
3. Now click on Criteria…
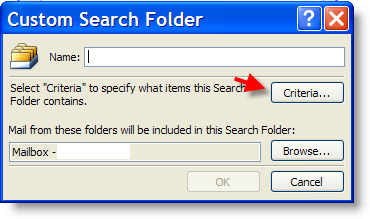
4. A Search Folder Criteria dialog box will open, this is where you specify which items you want the search to look for, in this case I want the folder to show me all messages that contain the word Nikon in the subject field and message body. (For more options you can click on the More Choices and the Advance tab). Click OK
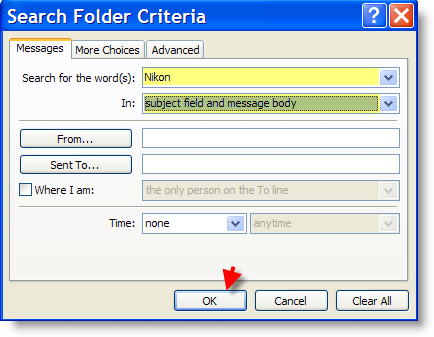
5. Now name the Search folder, I recommend naming it something that describes what it’s looking for, in this case I named it Emails Containing Nikon. Click OK
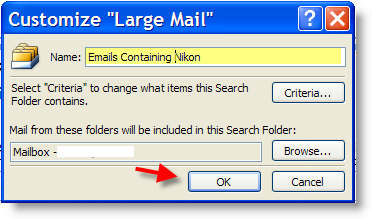
6. Now look to the left pane in Outlook, all the way to the bottom and your Saved Search should be listed, double-click it, all emails containing the criteria you specified will be listed. In this example the Search Fodler found all of my correspondence with a friend regarding Nikon cameras.
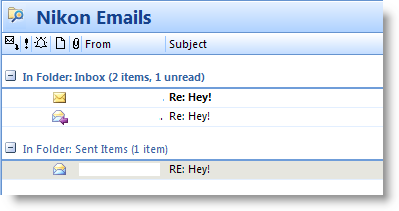
Modifying a Current Search Folder
We all have different perceptions of what large email is, in my case I consider it anything above 150 kilobytes. Instead of creating a new Search Folder I’ll modify the default Search Folder listed in Outlook from 100 kilobytes to 150 kilobytes.
7. Right click on the folder you wish to modify and select Customize this Search Folder…
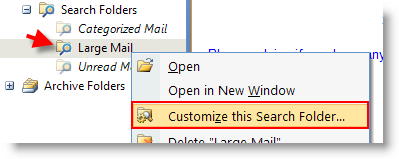
8. Click on the Criteria… button
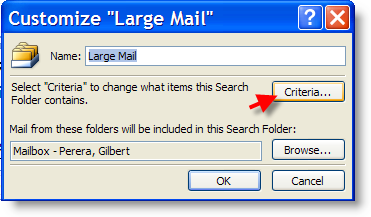
9. Change the value from 100kb to 150kb
NOTE: When you are modifying another search folder type, the set of options corresponding to that criteria will be listed
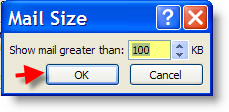
10. Now rename the Search Folder according to the criteria (this will help you find it later) and click OK
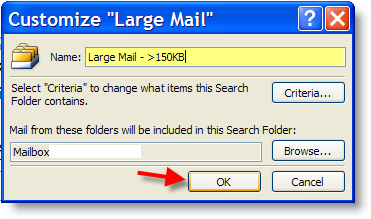
11. You will now see the modified search folder listed under Search Folders