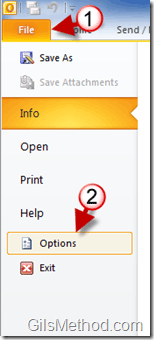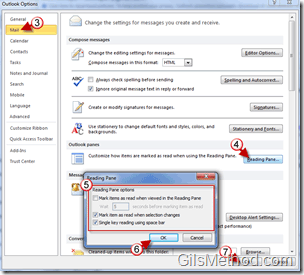How many times have you set an email to “Read†status when clicking on the message by mistake? I know I have and it can be extremely annoying, specially if you were not ready to review the message that was marked as “Readâ€. To keep yourself from inadvertently setting messages to the “Read†status you can change the settings that Outlook 2010 uses to determine when a message is changed to the “Read†status. Follow the instructions below to modify these settings in Outlook 2010.
If you have any comments or questions, please post them below.
Note: I used Outlook 2010 for this tutorial, but the instructions should also apply to Office 2007.
1. Click on File.
2. Click on Options from the menu.
3. When the Outlook Options window opens, click on Mail on the left pane.
4. Click on the Reading Pane button under Outlook panes.
5. When the Reading Pane window opens you will be presented with the following options:
- Mark items as read when viewed in the Reading Pane – when chosen you will be able to set the number of seconds the item is viewed before it is set to the read status.
- Mark items as read when selection changes (default option) – Disable this option.
- Single Key reading using space bar (default option).
When you choose the first option, “mark items as read when viewed in reading pane…†Outlook will wait the specified number of seconds before the item is considered read. I use about 3 seconds, which keeps me from inadvertently marking items Read. Play with the setting until you find the one that best works for you.In order for this to work you will need to disable “Mark items as read when selection changesâ€.
6. Click OK when you’ve made your selection to close the Reading Pane window.
7. Click OK again to close the Outlook Options window.