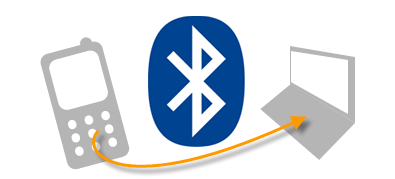
If you own a Bluetooth enabled device or BlackBerry as is my case, you have the ability of syncing your phone wirelessly via a Bluetooth connection, but before you can sync your phone or device, you must first pair that device with your computer. The how-to below will show you how to pair a Bluetooth enabled device to your computer, the guide will walk you through the pairing process for a BlackBerry 8830 and a Lenovo laptop. The pairing process is pretty much the same for any Bluetooth device, but it is a great reference for BlackBerry users as well. If you have any comments or questions, please post them below.
Note: I used BlackBerry Desktop Manager 4.3 (1107) on Windows Vista 64bit, BlackBerry 8830 Version 4.2.2 with Sprint. Make sure to accept connections from your computer so that the sync process works, you will not be able to use Media Manager or Application loader via Bluetooth, you must be connected via USB to use these two features. You must have a Bluetooth radio installed in your computer for this to work.
BlackBerry Setup (Pairing with Computer)
Unfortunately I don’t have the capability to take screenshots on BlackBerry (yet)
1. In the device Options , click Bluetooth
2. Press the Menu key
3. Click Options
4. Set the Discoverable field to Yes
5. Press the Menu key
6. Click Save
Computer Setup
There are two ways that you can reach the Bluetooth menu on your computer.
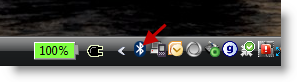
Method 1 Double-click on the small Bluetooth icon located in the notification area to the right.
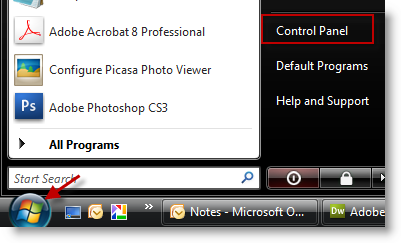
Method 2.A Click on Orb > Control Panel
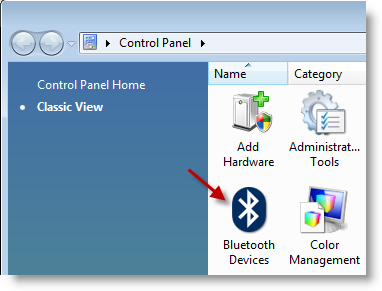
Method 2.B When the Control Panel window opens locate and double-click the Bluetooth Devices icon.
Either method will get you to the step below…
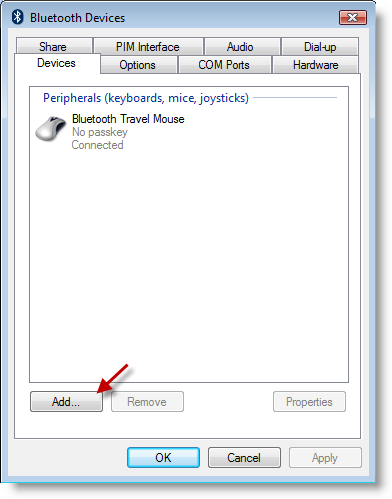
1. To add your device (phone) click on the Add… button.
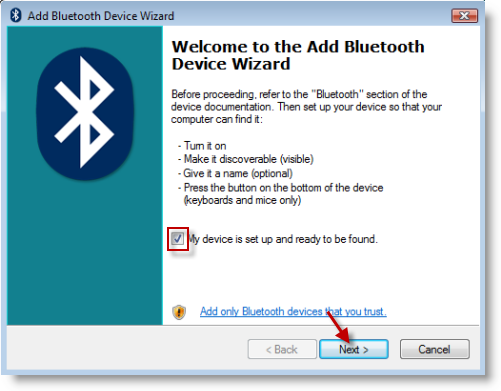
2. The Add Bluetooth Device Wizard will open. Add a checkmark to the My device is set up and ready to be found checkbox, click Next
Note:Each Bluetooth device is different, follow the instructions provided by your device manufacturer. If you are pairing a BlackBerry make sure to follow the instructions located at the beginning of this guide.
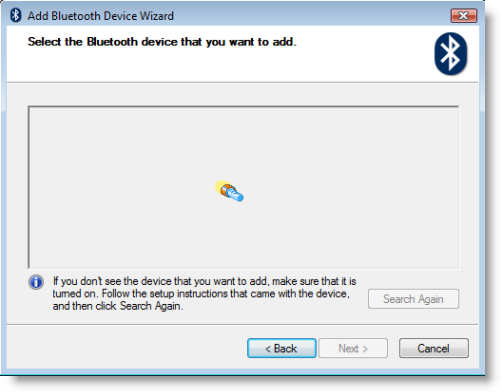
3. The wizard will search for Bluetooth devices in your vicinity.
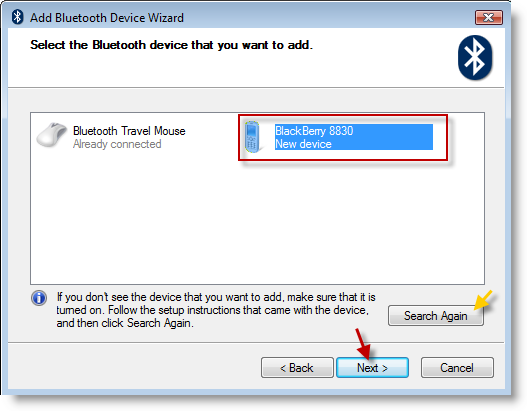
4. When the search is complete the wizard will prompt you to select the device you wish to add (in my case it was the BlackBerry 8830), click on the device and click Next.
Note: If your device does not appear, ensure that device is set to be discovered and click on the Search Again button.
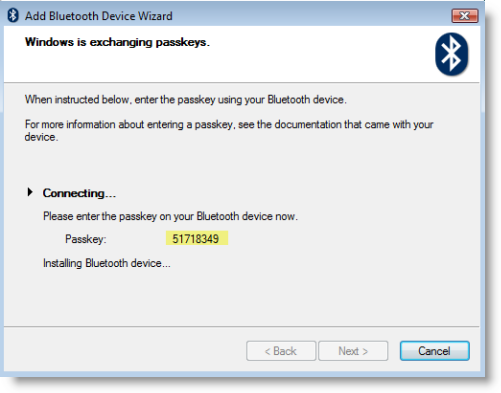
5. Some devices require a Passkey in order to be connected to your computer, the Passkey prevents unauthorized users from accessing your devices and/or your computer. In my case Windows chose a Passkey so I entered the provided Passkey into my phone for validation.
Note: Some devices like mice or keyboards do not require a Passkey, however one can be automatically generated or specified.
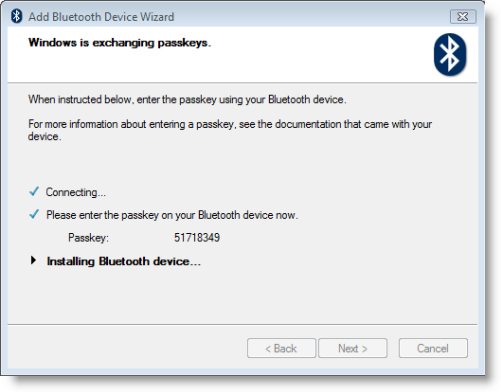
6. Once Passkey has been validated your Bluetooth device will be installed.
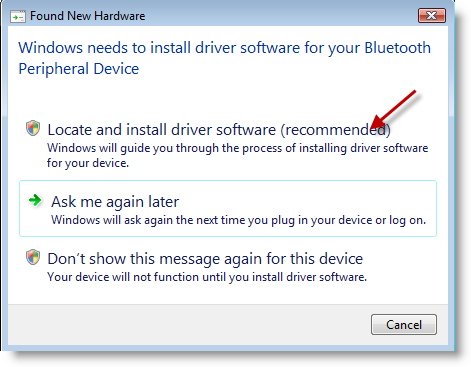
7. If you have not installed the appropriate software prior to hardware installation you may be prompted for manufacturer drivers to your device. Insert the disc that was included with your device to install the drivers. Click on the Locate and install driver software button to proceed.
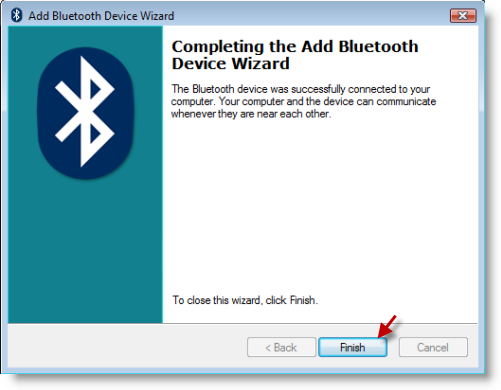
8. When installation is complete you should see the message above, click Finish to exit the wizard.
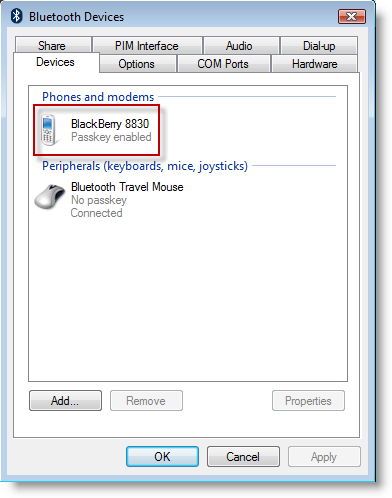
9. When you return to the Bluetooth Devices window you will notice that your device has been added.
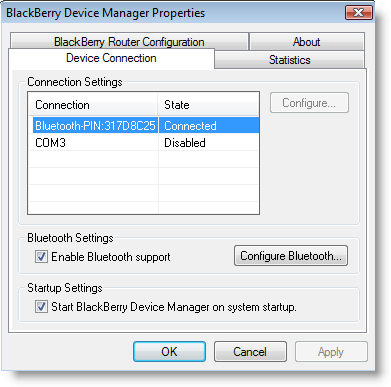
BlackBerry Users
You can verify Bluetooth Connection by opening the BlackBerry Device Manager under the Device Connection Tab.


