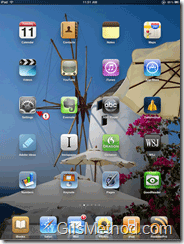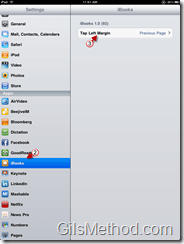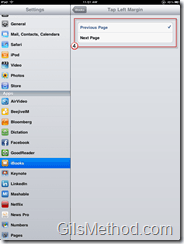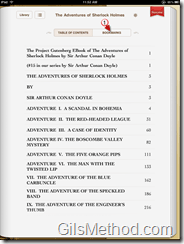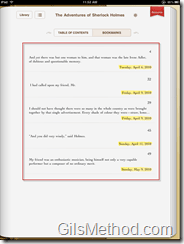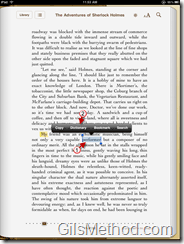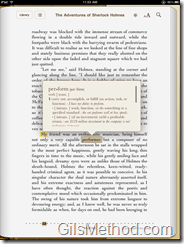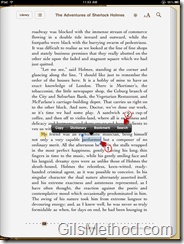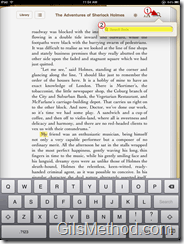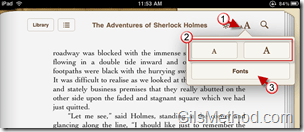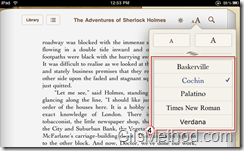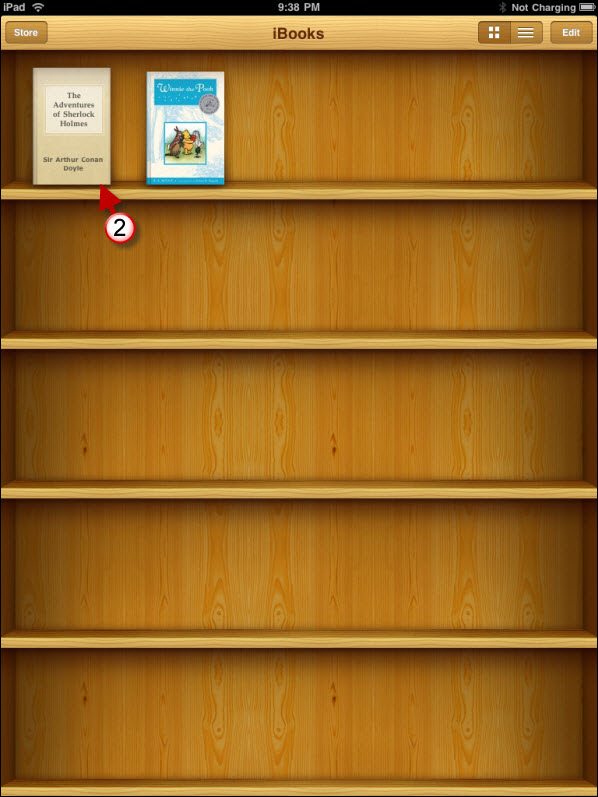One of the things I enjoy most about the iPad is the iBooks App and how great it is for bookworms. After using the App for over a month, I’ve come up with a list of items that may not be so obvious to others users and that make the iBook App indispensable. I have listed all of the tips below along with instructions so that you too can use them. If you have other iBooks tips or tricks to share, please post them below.
If you are looking for more iPad how-to’s, tips, and help visit our iPad page.
Do you own an iPad? You might want to look into protecting your investment with invisibleSHIELD screen protectors. If you need any help or have questions please post them below.
1. Change the Tap Left Setting
When you are viewing a book on the iPad you can navigate the book by tapping on the left and right margins. By default the left margin is set to go to the previous page when you tap on it. If you wish to change the setting from previous page to next page, follow the steps below.
1. Tap on Settings.
2. Tap on iBooks in the Settings pane.
3. Tap on Tap Left Margin.
4. Choose one of the following options:
- Previous Page.
- Next Page.
2. Navigate All of Your Bookmarks
This page is pretty cool because you can keep track of your progress while reading books.
1. When you open the book in iBooks, tap on the Bookmarks button to browse your bookmarks
All of your bookmarks will be listed.
3. Use the Built-in Dictionary to Learn New Words
Don’t know what a word means or want to know where Bohemia is?
1. Tap and hold the word whose definition you are looking for.
2. A pop-over will appear with several options. Tap on Dictionary.
A pop-over will appear with all of the information related to the word you selected.
4. Use the Search To Locate Words in the Book or on the Web
You can perform searches within the book you are reading or on the web. The search function can be accessed by selecting a particular word from the text or by using the built-in search box.
Select Text to Perform Search
1. Tap and hold the word you wish to search for.
2. A pop-over will appear, tap on Search.
Proceed to Step 3 below.
Use Search Box to Perform Search
1. Tap on the Search icon located on the top right corner.
2. Enter the words you wish to search for and tap on the Search key on the on-screen keyboard.
The search results pane will appear.
3. If you wish to continue your search on Google or Wikipedia, tap on the appropriate button.
5. Customize the Fonts of Your eBooks
Change the font size displayed when reading books and use one of the 5 included fonts to suit your taste.
1. To change the size of the fonts being used, tap on the font size icon a A.
2. Tap on the small a to reduce the size of the fonts and the large A to increase it.
3. If you would like to change the Font style, you can do this by tapping on the Fonts button.
4. Tap on the font you wish to use.