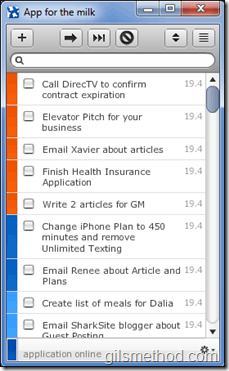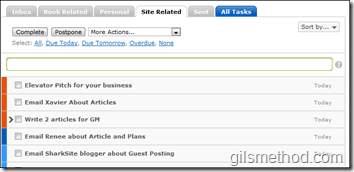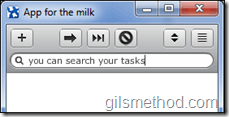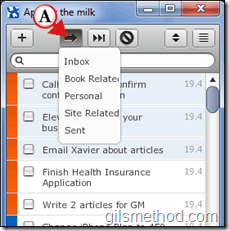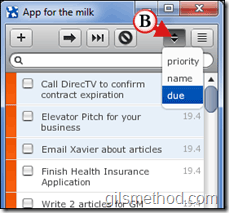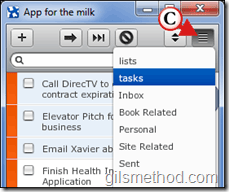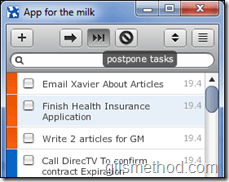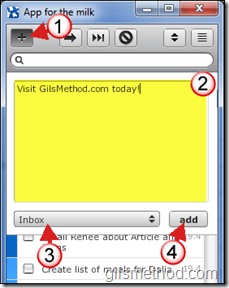If you are an avid Remember the Milk user, you are going to love this program. If you don’t know what Remember the Milk is, then you’ve been missing out on one of the simplest and most effective task management tools on the web. The App for the Milk program is an Adobe Air application that allows you to manage all of your Remember the Milk (RTM) tasks without having to open a browser window. Not only can you use RTM without a browser, you can also use RTM offline, no need to deal with Gears or other add-ins to enable this functionality on your browser. Did I forget to mention that it is free?
Note: You will need to download and install Adobe Air in order to use this great application. The Adobe Air platform allows programs like these to run on multiple operating systems, so this app will work in Windows, Linux, and Mac OS.
The guide below will walk you thorough some of the features found in the application as well as a quick guide to show you how to use it. If you know of other RTM apps for the computer or have any App for the Milk tips, please post them below.
1. Download and install Adobe Air.
2. Download and install App for the Milk.
The App for the Milk window. Notice that priorities 1-3 use the same colors in the RTM browser version (picture below).
RTM web version.
To search for a task, simply click in the search box and type your query.
A. If you wish to Move a task to another list, click on the task you wish to move and click on the Move button, this will open a listing of all task lists you use, click to choose the list to move the selected task to.
B. To change the method used to sort the list currently displayed, click on the Sort button to choose from the three options provided; Priority, Name, or Due (date).
C. To change the list being displayed, click on the View Tasks button to change the list displayed.
If you wish to Postpone a specific task, select the task by clicking on it and click on the Postpone tasks button. To postpone multiple tasks, select multiple tasks by clicking on each one once, then click on the Postpone tasks button.
Create a New Task
To create a new task, follow the instructions below.
1. Click on the Add Task button (the big + sign).
2. Enter the task you wish to add to the list.
3. Choose the list you wish to assign the task to.
4. Click on the Add button.
If you have any tips, share them below.