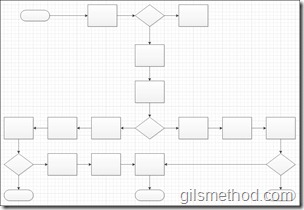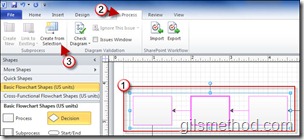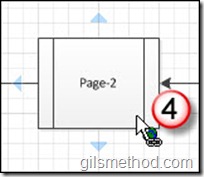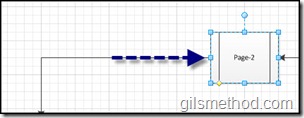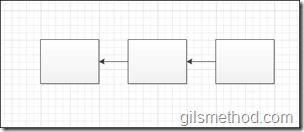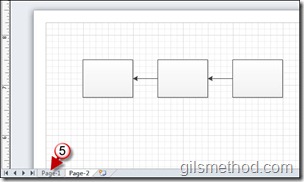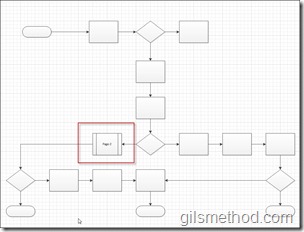If you have ever worked on a Six Sigma project you know that the most important step is the documentation of the entire process in question. At times this can be a time consuming and if you’re not careful can become a sort of controlled chaos of process maps upon process maps. In Visio 2010, Microsoft has made it easier to work with large process maps within a Visio file. Users can now create Sub-processes by simply selecting and designating process steps as such. The how-to below will show you how quick and simple this new feature is.
If you have any comments or questions, feel free to join the community and ask questions.
Note: I used Visio 2010 Beta in this tutorial.
The following assumes you already have a process map to work with.
A somewhat cluttered process map.
1. Select the process you wish to include as a sub-process.
2. Click on the Process tab in the Office Ribbon.
3. Click on Create From Selection in the Subprocess group.
You will notice that the process steps you selected will be come one subprocess shape. You will also notice that new sheet was added to the Visio file.
4. To open the subprocess, hold down the Control [Ctrl] key on your keyboard while clicking on the process.
The newly created page will open containing the process steps you included as a subprocess.
5. To return to the main process page, simply click on the appropriate page tab at the bottom of the screen.
The entire process map and the subprocess should appear.